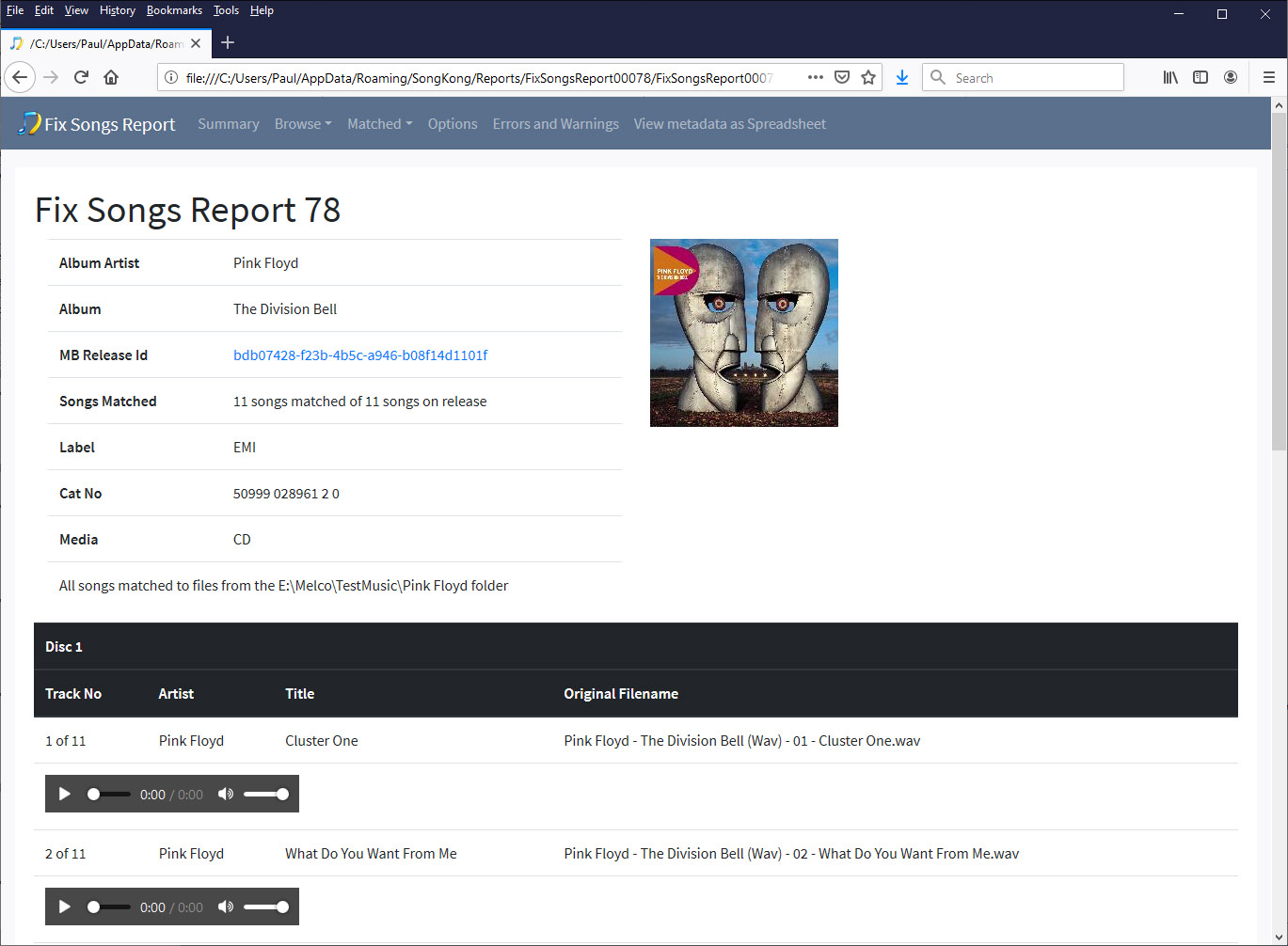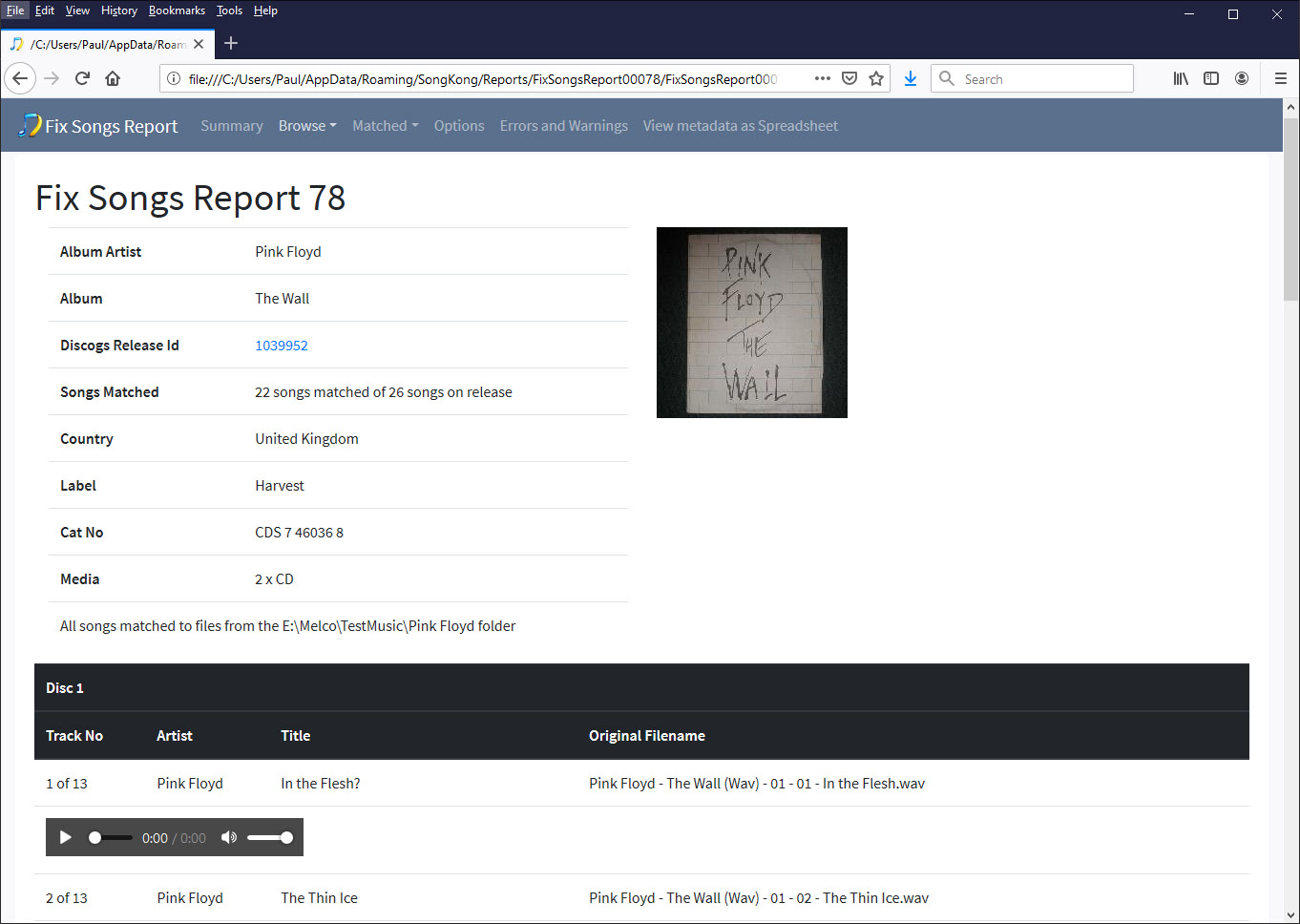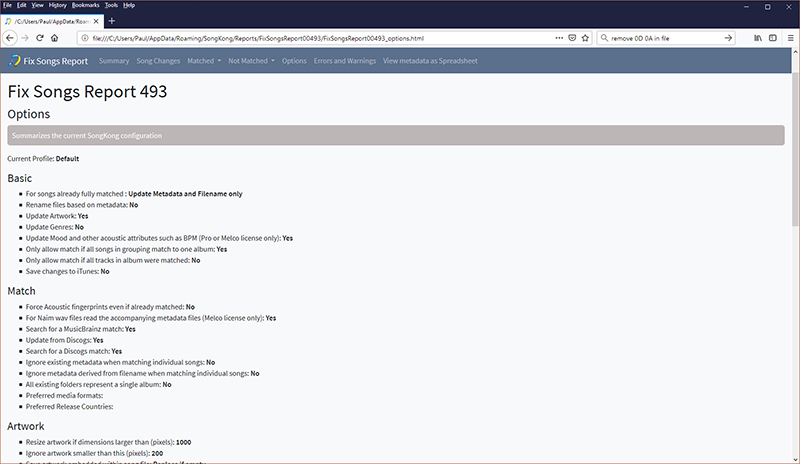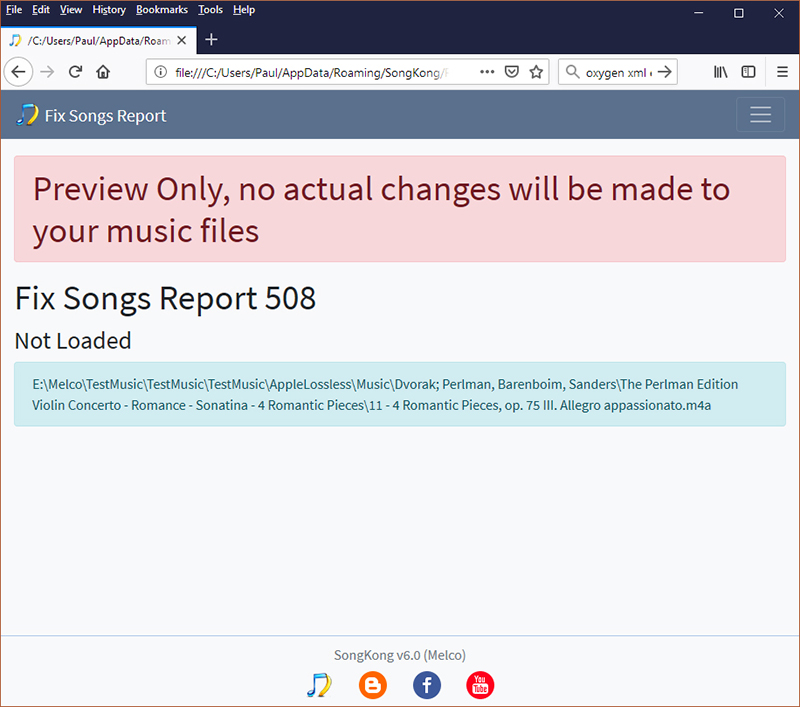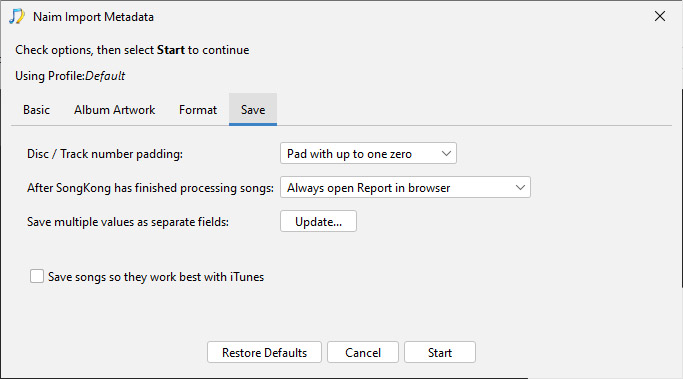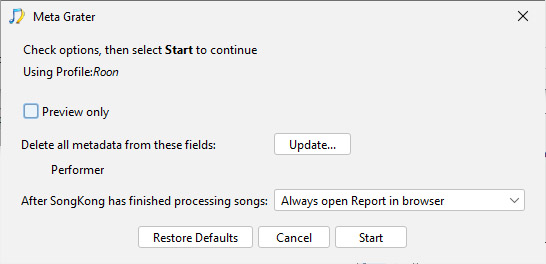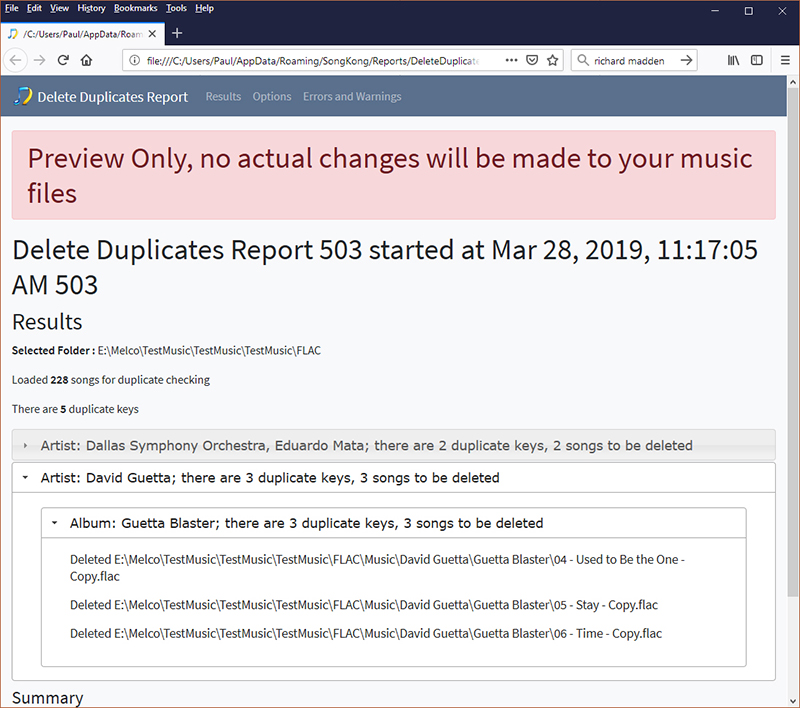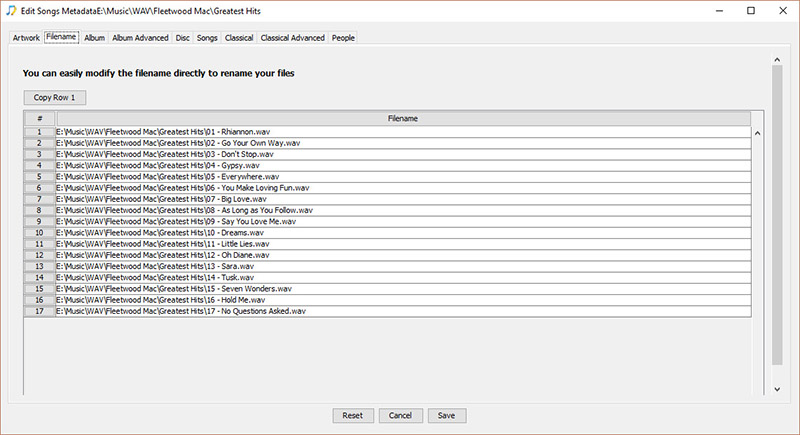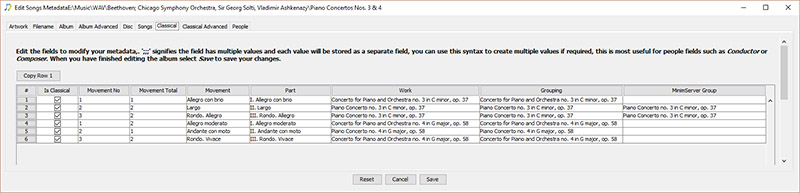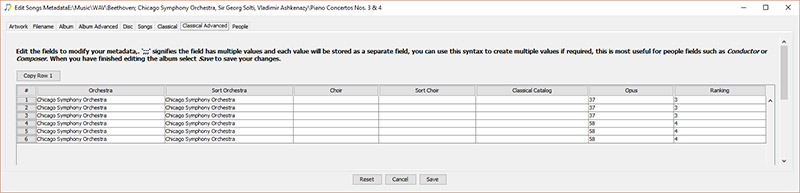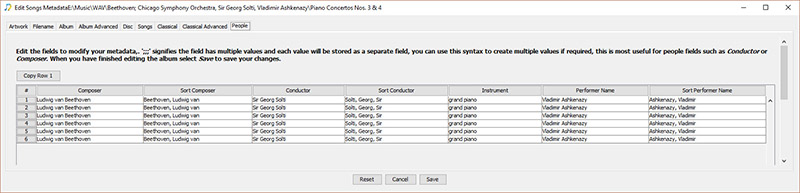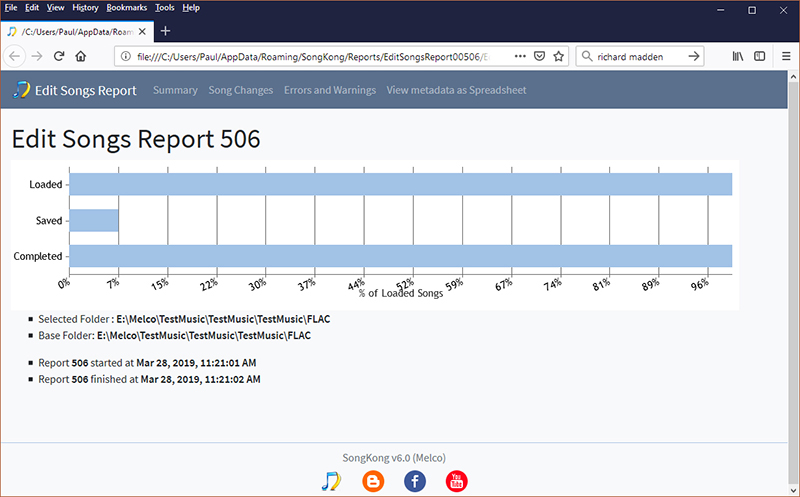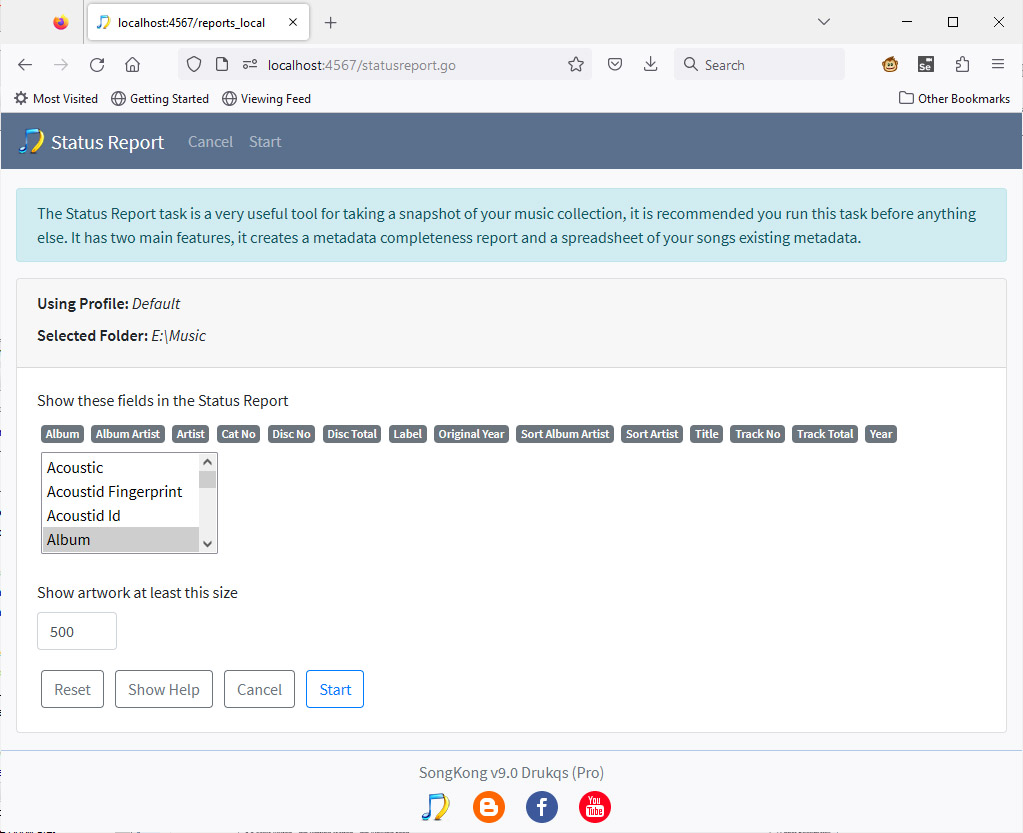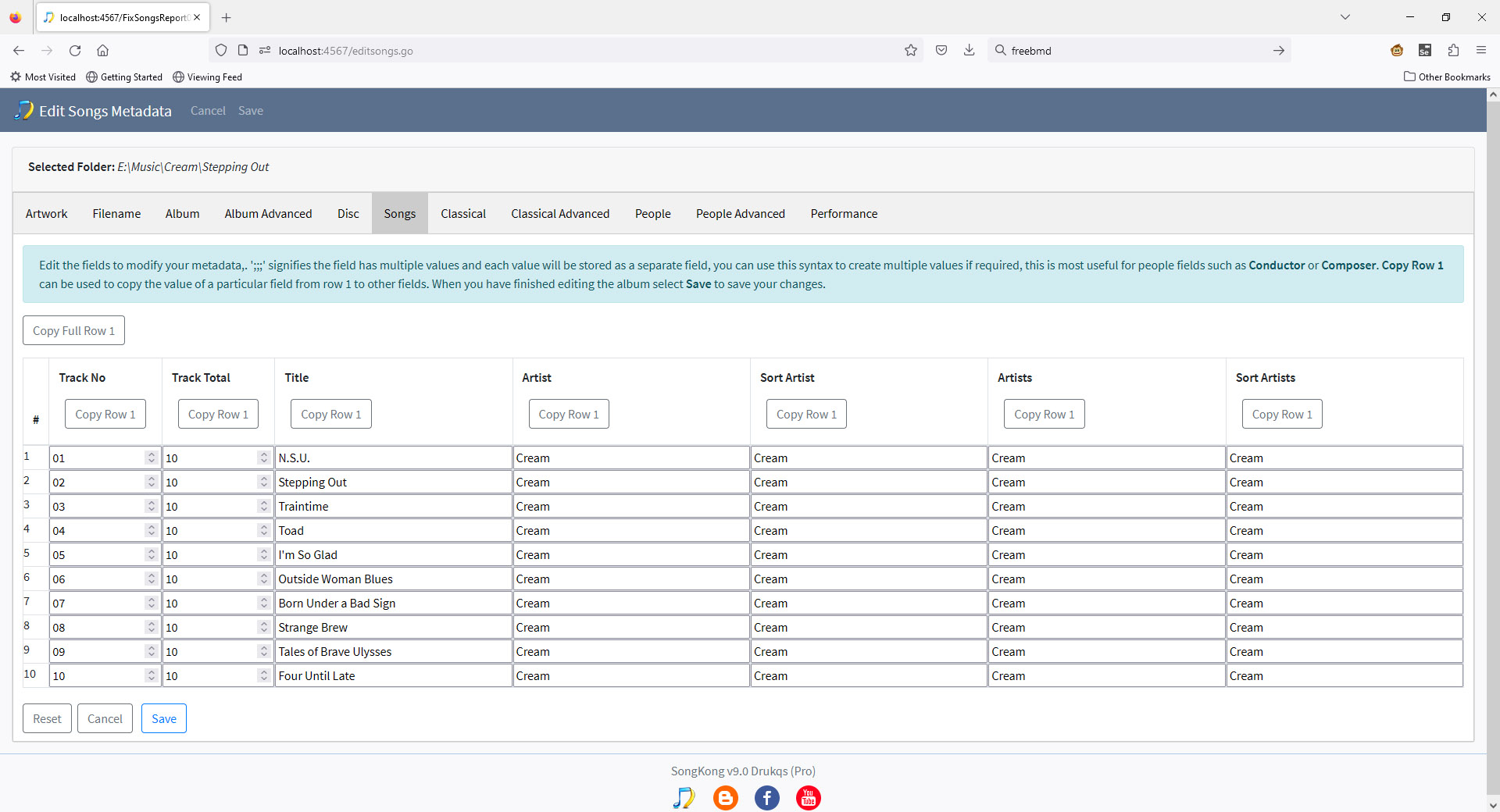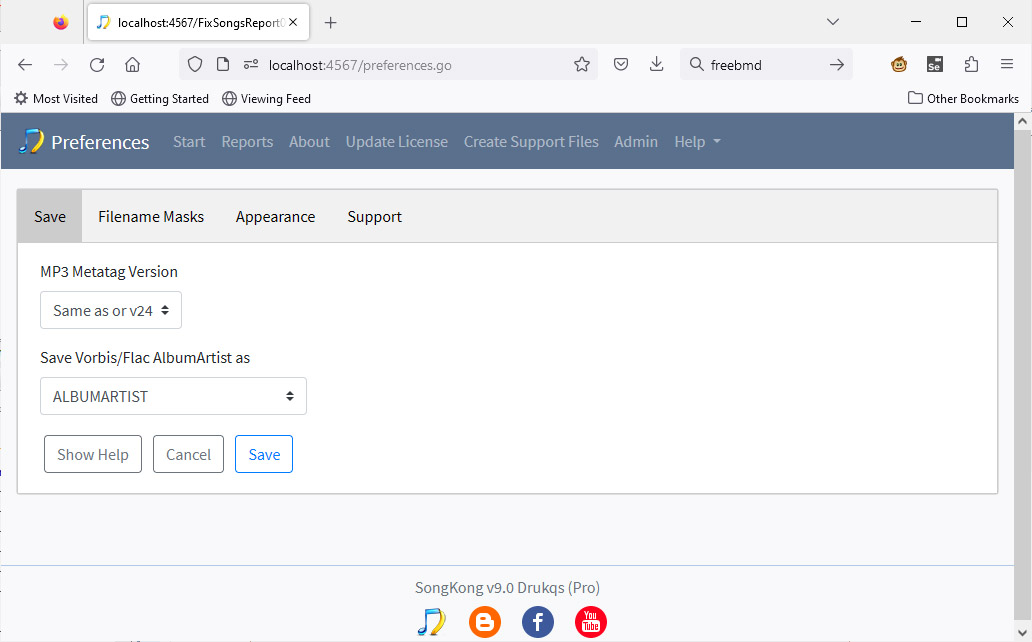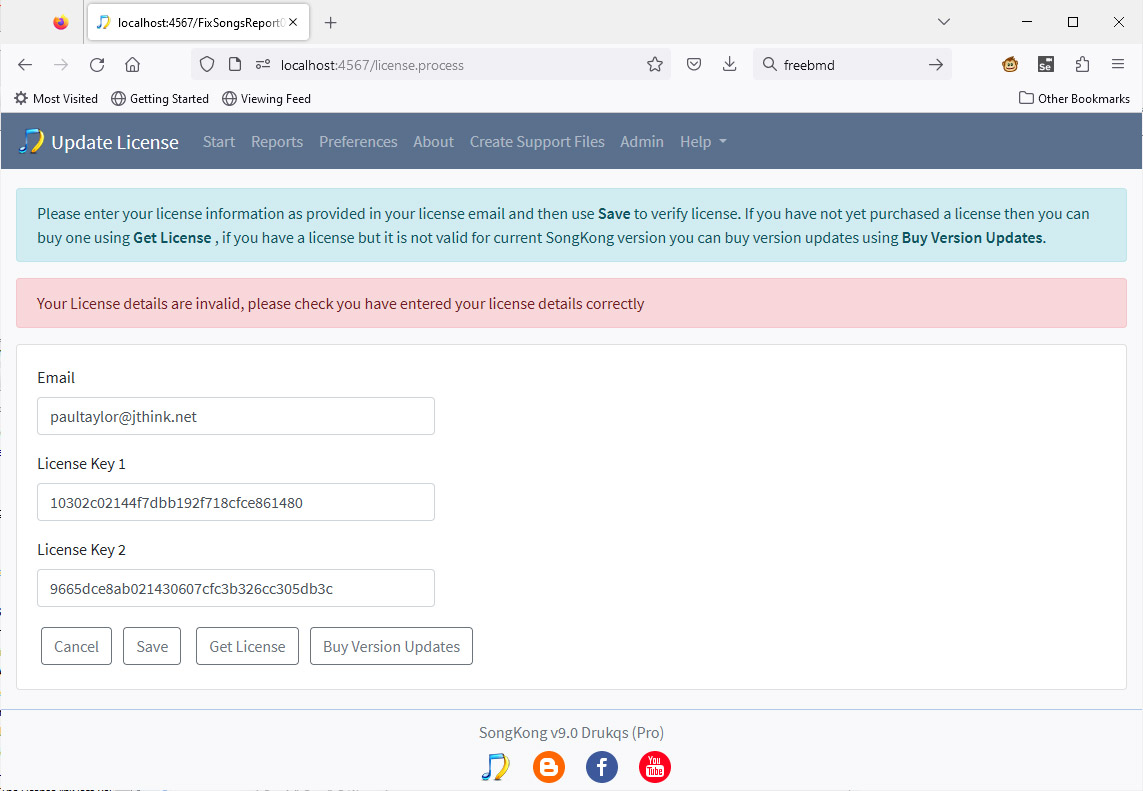Table of Contents
SongKong is a music organization and tagger application designed to simplify the task of managing your digital music collection. SongKong is an easy-to-use application that can be used to match your songs from online databases and updates your songs with the correct information from these databases, including artwork. SongKong can even match songs that have no metadata using audio fingerprinting. SongKong can reorganize and rename your songs based on this information, additionally if you use iTunes this is updated as well.
If you are like most collectors of digital music, your collection has likely grown over time, gathered from a variety of different sources. There are likely some discrepancies among your music collection, whether it is missing artist information or album art, multiple copies of the same song, or inconsistently or unnamed audio files. SongKong has been designed to resolve all of these issues. Music metadata is the information embedded in your audio files and used by a wide variety of devices (mobile phones, mp3 players, etc.) and apps to identify your music. This includes information such as song title, band or artist name, the album the song comes from, album track number, the type of music (also known as genre), the year the song was released and much, much more. SongKong adds this information to your music collection.
The concept behind SongKong is that your songs can be identified automatically, and if this is done carefully you get a complete and consistent music library. However we realize that 100% music identification is not quite a reality for most of us so SongKong also provides manual metadata editing as well.
SongKong is available for a large number of platforms
MacOS M1
MacOS Intel
Windows
Linux
Docker, Synology
Docker, Qnap
Docker, Unraid
We have different licenses available:
SongKong Lite
This is free license created on all PC, Mac, Linux and Nas installations
The Status report is fully functional and gives details of your metadata coverage and creates a spreadsheet of your current metadata.
Manual Metadata Edit allows editing of your metadata via the desktop or via the remote browser based Remote user interface, this is particullary use ful for nas installations since it allows direct editing of your Nas music files.
Other tasks such as Fix songs and Delete Duplicates tasks can be run in Preview Mode only
Melco Lite
This is free license created for the Melco Digital Music Library hardware
Has all the feature of Lite license
Additionally provides limited use of Fix Songs task from a set of predefined profiles
Standard:
Matches your music to online music databases MusicBrainz and Discogs with the dedicated Albunack server
Special processing for Classical releases
Adds artwork from the Cover Art Archive
Reorganize your music using a naming convention you choose
Delete duplicate copies of files
Creates a detailed report show exactly what has been changed
Stores all changes in a database so you can reverse them at a later date.
Can inform iTunes of all modifications
Can also tasks from the command line
Can also run administrative tasks via the remote browser based Remote user interface
Improves metadata for use MinimServer, with options just for MinimServer
Improves metadata for use Roon music server, with options just for Roon
Pro has some additional features adds metadata derived from acoustic analysis including
Adds metadata derived from acoustic analysis including BPM (Beats per Minute), Key Scale and Mood
All tasks can be run remotely via the browser based Remote user interface
Allows matching from the Albunack Server at double the rate of SongKong
Adds [HD] automatically for High Definition (24-bit) albums
Melco was designed in conjunction with Melco for the benefit of Hi-end audio customers such as Melco Digital Music Library N1 customers with some additional features.
Adds the Naim Import Metadata task that can read the proprietary metadata format used by Naim UnitiServe and Naim UnitiCore when CDs are ripped to Wav format and embed the metadata into the files themselves so that the metadata be viewed outside of the Naim ecosphere, this includes additional user edits made by the Naim user with the Naim app
Designed to work seamlessly with the Twonky and MinimServer UPnP servers that are available for Melco N1
A Melco license can be used on non melco hardware such as PC's and Macs if you also need the Naim Import Metadata task
Commercial offers same functionality as Melco
Additionally allows SongKong to be used for commercial work not only for personal use.
SongKong provides tasks that can run againsts selected folders, this could be a single album or your whole music collection. This is an important feature of SongKong that unlike other products you do not have to work one album at a time, even when automatching your music.
Each task has a number of options, and combinations of options can be stored in Profiles so they can be reused, when you select a task you are then presented with the Select Profile screen, this allows you to select a prdefined profile or create a new profile to use.
The Status Report task is a very useful tool for taking a snapshot of your music collection, it is recommended you run this task before anything else. It has two main features, it creates a metadata completeness report and a spreadsheet of your songs existing metadata.
To automatically identify and add metadata to your songs with SongKong you simply have to select the music folder you would like to have reorganized and tagged and then select Fix Songs task, review the options and select Start. SongKong then matches the selected songs to the Albunack Server - matching your songs and adding artwork. There is no limit to the number of songs you can update at one time.
Then Rename Files task can be used to rename or move the music files themselves
We also have Naim Import Metadata task, this is for Naim customers that have a wav music file collection. Naim Music servers store the Wav metadata in seperate proprietry files and this tasks allow those files to be read and the metadata added into the music files so that the metadata can be used by other music servers.
And MetaGrater task for deleting particular metadata fields.
You can also easily find duplicate songs in your collection with theDelete Duplicate Songs task.
After any task has completed a detailed report is generated containing details of everything that has been changed.
If any task modifies your files and you don't like the results, you can selectively undo changes at folder level at any time. All changes are stored in SongKong internal database so simply start SongKong and select the folder (or sub folder) you modified and select Undo Fixes task.
Additionally you can configure a Watch Folder task and then SongKong will detect when folders are added to the watch folder and fix them automatically.
For those songs not identified you can also apply manual edits even via your browser with Edit Songs task.
SongKong comes with some predefined profiles, these are sets of preferences tuned for different scenarios. Once a task is started SongKong can run unattended on large music collections with no user
interaction, but it can take some time so if running for the first time on your whole collection we recommend you run SongKong overnight.
Unlike many conventional taggers you do not need to fix one album at a time, SongKong can be applied to your whole collection in one go.
Run the Status Report task on your music collection, this gives you a nice web report and spreadsheet report of your music library and its metadata before any changes are made.
Run the Fix Songs task to autofix your music collection
Consider do you want to useDefault profile to completely fix your music library, only add missing data without modifying any existing data (Add new metadata onlyprofile), or only improve artwork (Add artwork onlyprofile). Select the required profile..
You can run with Preview only option enabled or just go for it, since all changes are also stored in SongKongs database so you can run Undo Changes task later on if there is anything you don’t like.
There are many options you can modify, but the defaults work well for most people.
Select Start and SongKong will start analysing and fixing your songs and will create a detailed html report showing the results.
Then use Rename Files task if you would like rename or move your music files
Now your songs have better metadata you could also run Delete Duplicates task to delete duplicate versions of the same music files.
SongKong automated fixing should match most but not all of your files, so you can Edit Songs Manually task to add metadata for albums that were not identified.
SongKong is usually used as desktop application for your Mac, Windows or Linux computer, this is the default when you start SongKong. Most screenshots from this help manual will show screenshots from the desktop version, there are slight variations between Mac, Windows and Linux screens but they provide the same functionality. The only exception is that Linux cannot automatically update iTunes since iTunes is not available for Linux.
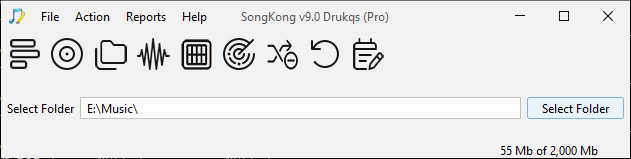
Once a folder is selected it is displayed in the Select Folder field and then you can use any task to process this folder, (you can select multiple folders using the Open Folder menu item). SongKong also works with individual music files and .M3U and .M3u8 playlists, just drag and drop them onto SongKong. For example music files can be dragged directly from iTunes, Finder on OSX and Windows Explorer on Windows.
When you select a task you are then taken to the Select Profile window.
The selected profiles options will be used, you can also create a new profile based on the existing profile by selecting Clone
You can also Rename and Delete profiles, but not the Default profile
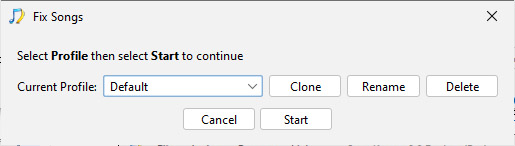
You are now taken to the Options window for this task, the options will be set according to the profile previously selected. If you modify any of the options and start the task the optins will be saved to tthe selected profile for next time you use this profile. Once you are happy with your options select Start to start the task
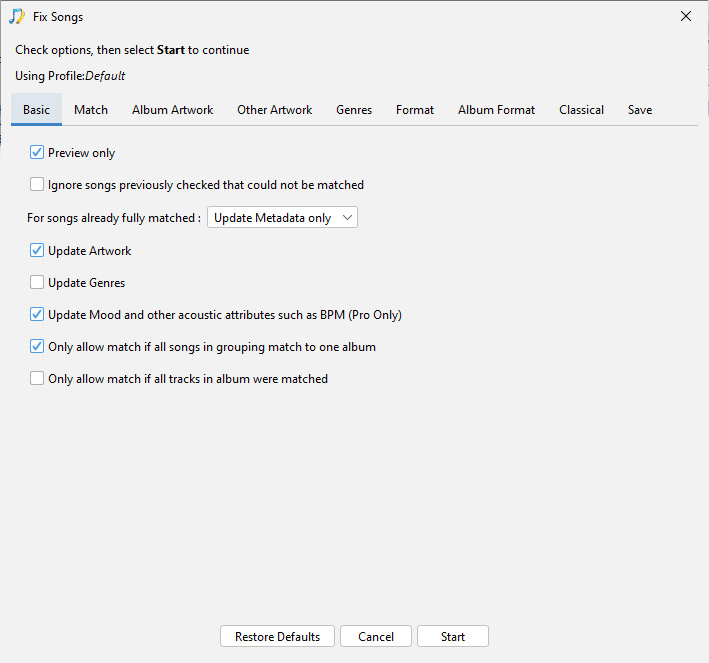
A progress window shows how SongKong is progressing.
If you stop the task you should stil wait for the report to be created.
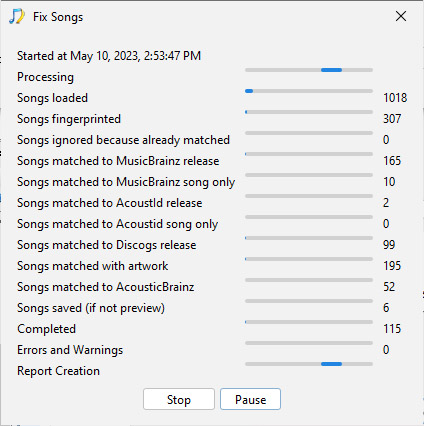
You can also run SongKong as a command line tool, this means it can be included as part of an automated scripted solution, great for Linux servers.
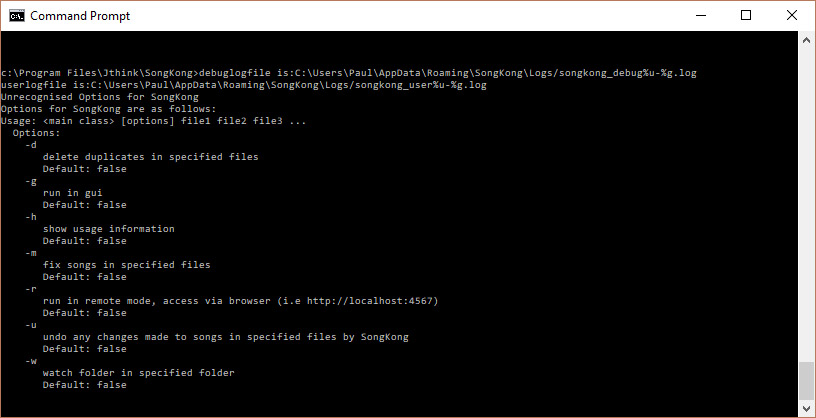
In Remote Mode you can control SongKong from a remote device using a regular web browser, and this could be another computer, iPad or mobile phone.
This means having installed SongKong on your computer you can then use it from another location in your home, for example your computer may in your home office but you can control from your phone in your lounge. But it also means you can install and use SongKong on a computer that does not have a Graphical User Interface such as a Linux server, and unlike the command line tool you have full access to all user options and administrative tasks such as license installation. The Remote Mode means you can install SongKong on the same machine as your music resides on so that the actual file updating does not have to be done over the network meaning much faster matching, especially with large lossless files.
The Remote Mode user interface has been designed to look as much like the desktop mode as possible, whilst being adaptable to the different screen sizes of computers and mobile devices.
Remote Mode can be invoked either by starting SongKong from the command line with the -r option or by starting in regular desktop mode and selecting Start Remote Mode from the File menu.
All tasks except Status Report and Edit Songs Metadata tasks require a Pro, Commercial or Melco license to run from Remote Mode.
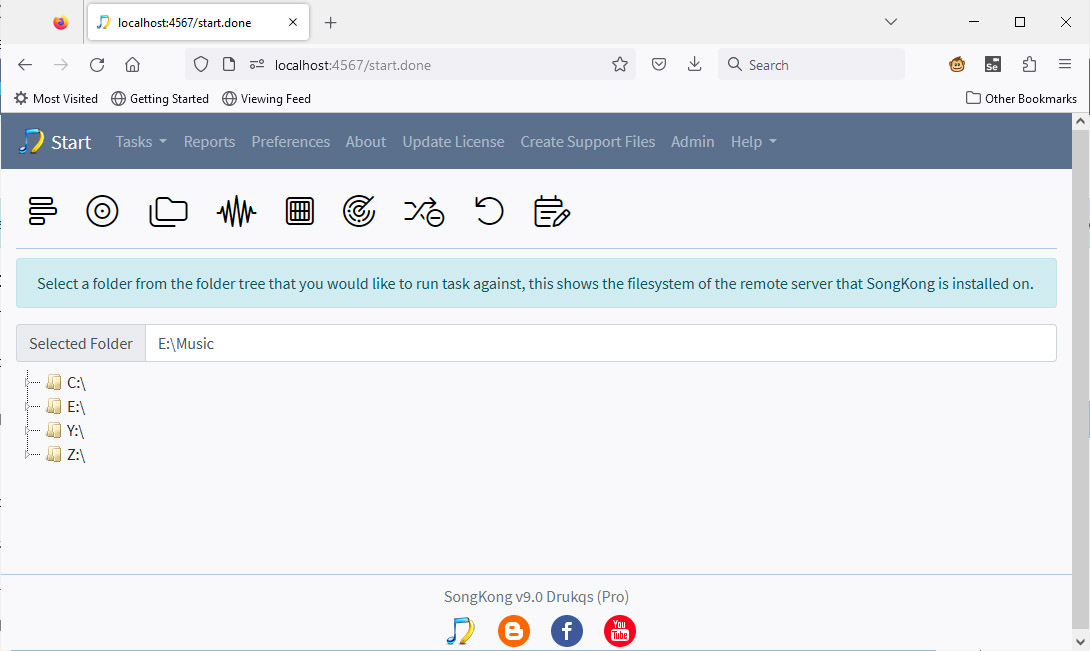
SongKong's primary source of data is MusicBrainz. If you are familiar with MusicBrainz you will know it has very clearly defined terminology, but some of this terminology is not well understood outside of the MusicBrainz community. So I have used simpler terminology in this guide and SongKong itself whenever possible.
Within MusicBrainz when an artist records a new album or single this is known as a Release Group , typically this is then released in different formats and different countries on different dates. Each version of this is known as a Release. Every song on a release is a Recording, and the same recording may be found on multiple releases, including releases from different release groups.
Within SongKong we use the term Album for any type of release, and indeed release group. Where we need to differentiate between a release and a release group we use the term Album (Specific version) and Album (Any version). We use Song instead of recording, and when we want to refer to a recording without a release we use Song Only
The Status Report task is a very useful tool for taking a snapshot of your music collection, it is recommended you run this task before anything else. It has two main features, it creates a metadata completeness report and a spreadsheet of your songs existing metadata.
The Status Report checks every song to see if it currently has metadata for the fields listed in Show these fields in the Status Report, by default a small subset of the fields supported by SongKong are listed.
Songs are always checked to see if they have embedded artwork, and you can use the Show artwork at least this size option to show artwork larger than a particular size, this allows you to determine how many songs have high resolution artwork based on your own idea of high resolution artwork.
Once you initiate Start SongKong will begin counting your metadata completeness, creating a UPnP Control Point style browser to browse your metadata by artist/album/composer/work and folder and creating a metadata spreadsheet containing all your metadata.
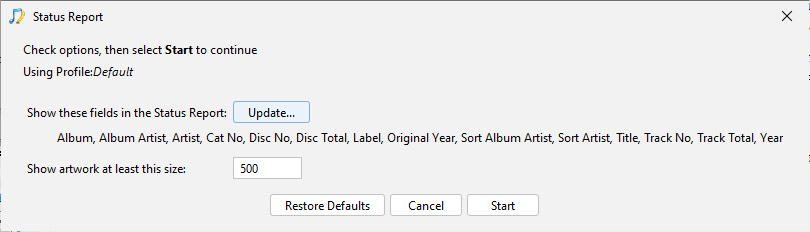
The Song Metadata Completeness Summary section of the report creates a bar chart showing the percentage of songs with each metadata, this is very useful for finding holes in your metadata. Complete and Consistent metadata is necessary for the best enjoyment of your music and optimum browsing experience and SongKong can help you with this by automatically identifying songs and albums and adding in-depth metadata.
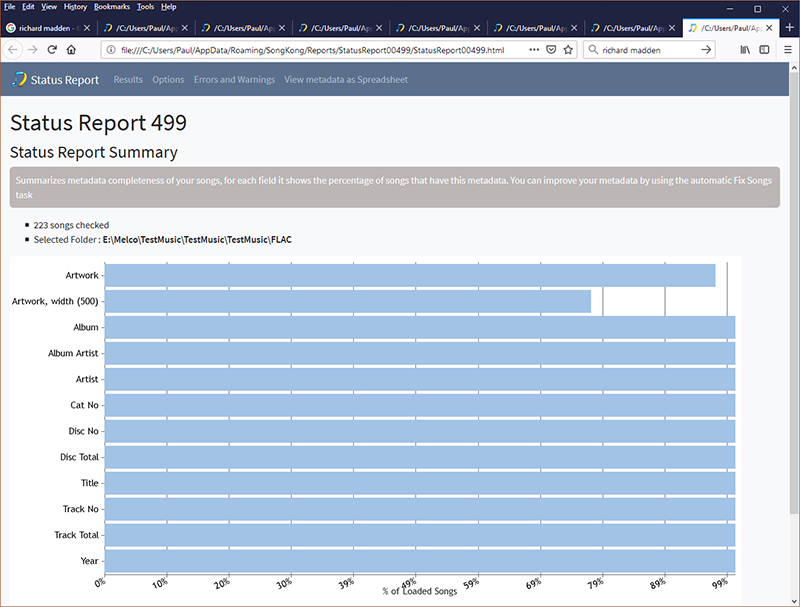
Browse your metadata by Artist/Album, Album, Composer/Work or Folder,
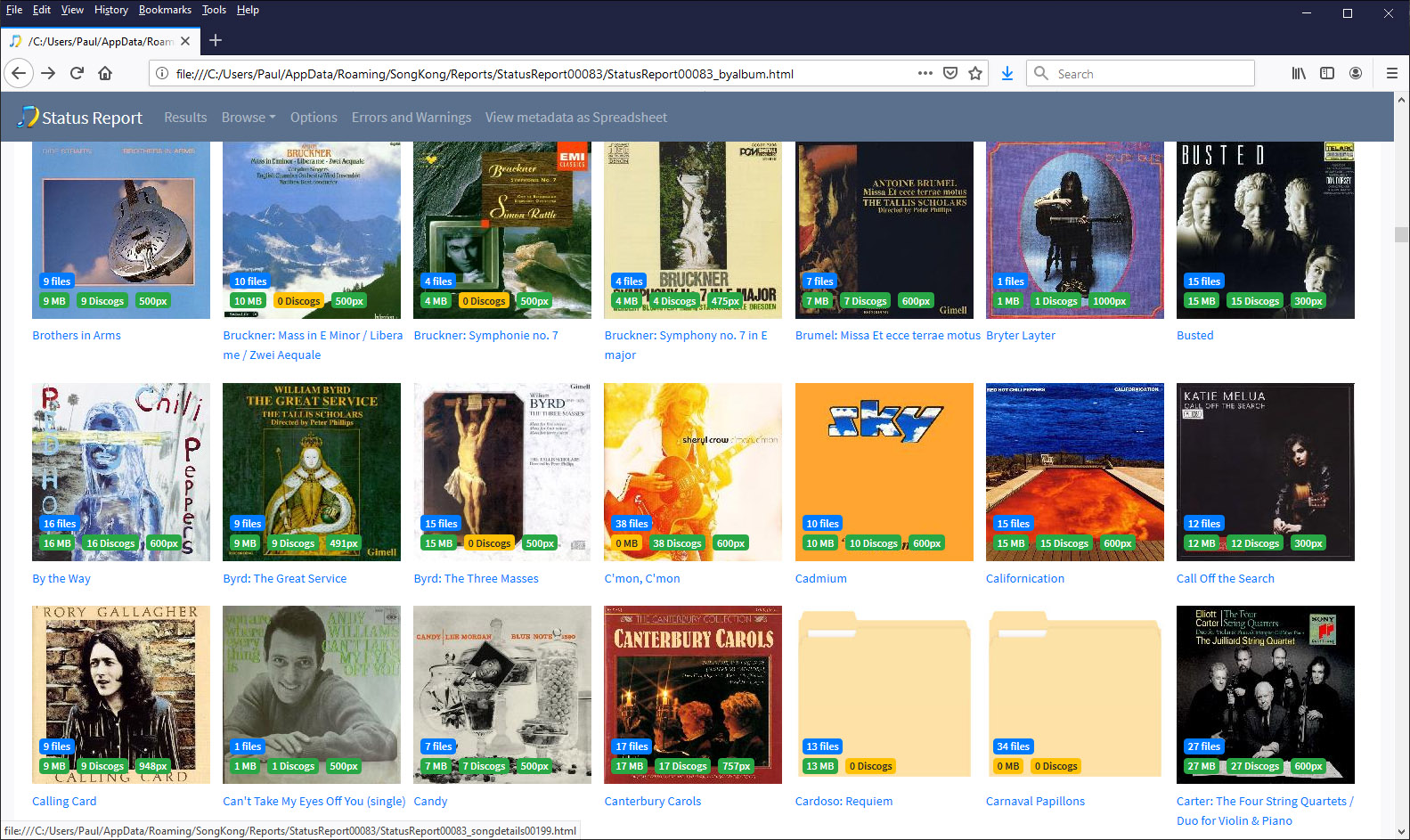
You can drill down to the Album, Work or Folder you are interested and see the current metadata of the songs in this grouping
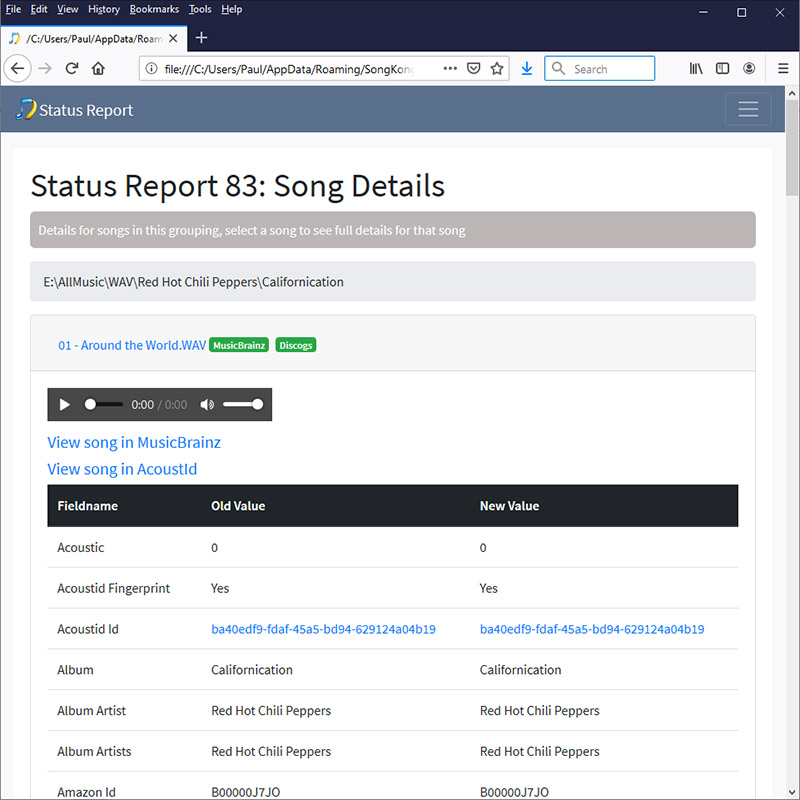
SongKong uses a small memory footprint however many files you load it with, and there is no limit on how many songs you can fix, it starts fixing songs immediately - it doesn't need to wait for all songs to be loaded.
SongKong integrates closely with MusicBrainz and Discogs. SongKong uses the Albunack Server, a dedicated server that is regularly updated with the complete MusicBrainz and Discogs databases, but because it is optimized for SongKong matches are far quicker and more accurate. SongKong is a companion product to the award winning Jaikoz and uses similar matching methods to ensure the best possible match.
Firstly songs are grouped, usually by folder as usually a folder represents a single album, but SongKong can also identify multi-disc albums that may be stored as one folder per disc, when a folder represents songs from a single artist over many albums, or a random set of songs - in these cases SongKong groups by metadata as well by folder.
If folder appears to represents a single album we create an AlbunackDiscId based on track order and track length. This is similar to a freedb lookup but is more accurate, does not require the original CD and is looking up a MusicBrainz release not a freedb release. We then do a lookup based on this id and try to get a good match, if we succeed we then use the linked Discogs release or search for a Discogs release.
If no match could be found we create Acoustid Fingerprints for each song in the group, this allows songs to be matched based on the actual music not just the metadata. SongKong attempts to match each grouping of songs to albums rather than just match individual songs like some tagger software
We then compare the group of songs to the MusicBrainz albums using both the Acoustid and the songs metadata and try to find a release (such as an album) that they can all be matched to. If we get a good match we then update the songs metadata such as artist name, song title and catalogue no, in fact SongKong can update over one hundred different fields. If we get a match to a MusicBrainz album it may contain a link to a release on the Discogs from where we can get more metadata.
If we cannot actually match the group of songs to an album but we can match individual songs to MusicBrainz recordings using Acoustids we then update the song details without updating any release specific information.
If we are unable to match to an individual MusicBrainz recording but Acoustid does contain user submitted metadata and we currently have no metadata for the song then we use this to add basic artist, title,album details.
If we have not yet matched the songs to Discogs, we then search for a matching Discogs album for the grouping.
If a match has been found we save the songs, renaming from metadata if the option is enabled. If we still don't find a match it is probable the song doesn't exist in either database and we leave the songs untouched
If at this stage we've yet to find a match we can also try and match individual songs to MusicBrainz and guess the best release from the limited information available, but this stage is not done by default.
We then save any changes made, renaming files form their new metadata if the option has been selected by user.
Finally we generate a report showing exactly what has been matched, and what metadata has been modified for any of the modified songs
This is essentially how matching works in SongKong however there are various options you use to modify this.
The majority of customers should not need to change many options, but there are a number of options to fine-tune the way SongKong works. The Restore Defaults returns options for this profile to the factory settings, equivalent to the initial Default profile configuration, but no changes are actually made if you select Cancel rather than Start.
Basic Options, these are the options that you are most likely want to change.
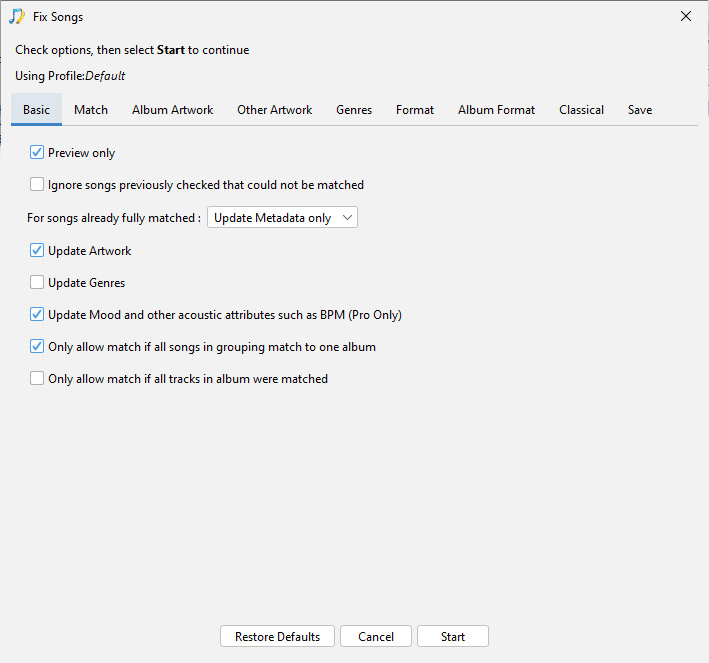
No files are actually modified when this option is enabled. This allows you to test SongKong without making modifications, preview is always enabled in SongKong with a Trial License.
When SongKong attermpts processes any song with Fix Songs it always adds a SONGKONG_ID field. This means on subsequent attempts we can recognize files that we have seen before. With this option we can skip over the songs that we have processed before but could not match instead of another attempt to match them. This speeds up the processig time by not wasting time trying to rematch songs that didnt match first time and probably will not be matched second time round, such as Audiobooks since our matching libraries are music focused.
With the default Update Metadata Only option SongKong will only try to match songs that have not already been matched to MusicBrainz previously, but it will update existing matches with the latest data or make adjustments based on customer preferences. For example if Update Artwork was disabled when originally matched and it is now enabled SongKong will check for artwork without modifying the releases that the songs have already been matched to.
If the option is Rematch then SongKong disregards any matching previously done by SongKong or any other MusicBrainz enabled tagger such as Jaikoz and rematches from scratch.
If the option is Ignore then SongKong ignores any songs already matched to MusicBrainz albums and does not process them any further. Note that songs matched to a MusicBrainz song only or a Discogs album are not ignored.
SongKong can find artwork from a number of sources and there are additional options available in the Artwork tab that let you refine how artwork is matched. But artwork quality can be a subjective notion, SongKong only replaces existing artwork with higher resolution artwork, but higher resolution is not always higher quality. Or you may already have artwork provided in a non-standard location such as iTunes artwork stored in your iTunes database and do not require it to be stored directly in your songs. For these reasons you might prefer SongKong to leave your artwork as it is, if so disable this option.
SongKong uses Genres from Discogs. If enabled Discogs adds the first genre for any album matched to Discogs to each song in the album, but only if the song does not already have a genre. But genres is a subjective notion, for these reasons you might prefer SongKong to leave your genres alone, if so disable this option.
SongKong uses data derived from acoustic analysis of the actual song from AcousticBrainz. Enabling this option enables the options set on the Mood tab, this option is only available if you have a SongKong Pro license.
SongKong Pro can use acoustic analysis to determine additional features of your songs. With other solutions the software has to listen to each song to calculate the acoustic analysis, this is time consuming and CPU intensive. But SongKong Pro does not have to do this, the songs for nearly three million songs have already been analysed and results of the acoustic analysis is already stored with the song in the Albunack Music Server, so there is no additional time required to add fields calculated via acoustic analysis.
This option is enabled by default to protect your songs from being split into multiple folders due to sub-optimal matching. If your songs are already organized one folder per album then songs in the folder will only be matched to a release if all songs in that folder can be matched to the same release. Usually SongKong is clever enough to recognise when you have a multi disc release and have created separate folders per disc as well, in this case it will only allow a match if songs in each sub-folder are matched to a disc of the same release.
Usually this option should be enabled because if even if you some have folders containing a random assortment of files SongKong can still use Acoustid matching to identify these songs adding the correct artist and song title, but without matching the album metadata and without renaming these files. These songs are listed in the Match to MusicBrainz song only section of the report. This is useful because it allows identification of those songs that are completely unidentified and matching the basic song information may be enough to allow the songs to be identified to a Discogs album in the next stage.
If you disable this option then if SongKong fails to match the folder to a MusicBrainz album it will then try and group the songs in the folder into smaller groupings based on their existing metadata, if this fails and matching to Discogs fails as well it then does individual song by song matching and will match each song to the best album it can find with the limited information available.
If enabled together with Only allow match if all songs in grouping match to one album then all the songs in the folder must match to same album and all songs on the album must be matched, so if there are 10 songs in folder it can only match a 10 song album. If your music collection is already well organized and you have complete albums this ensures that only very high quality matches will be made to MusicBrainz and Discogs but it does also mean if you have any partial albums they will not be matched to a MusicBrainz or Discogs album, although Match to MusicBrainz song only is still enabled to help identify songs.
If you have only this option enabled it means that any album that is matched must be completely matched but this doesn't have to be on a folder by folder basis, so for example if you have a folder containing 10 songs that failed to match any album but existing metadata in the songs creates two groupings of 5 each, then one of those grouping could be matched to a 5 track release that would be okay.
If this option is enabled individual song by song matching to the best album does not take place.
If you use iTunes (or Apples Music App) as your primary media player, or just use it for copying songs to your iPod you may want SongKong to update your iTunes library with any changes you have made. Enabling this option informs iTunes of the following changes
When the metadata of songs already in iTunes are modified by SongKong.
When songs already in iTunes are renamed or moved by SongKong.
When SongKong matches a file not in iTunes, the file is automatically added to iTunes.
When duplicates are deleted by SongKong, the deleted files are removed from iTunes.
So you can see the changes made by SongKong a date stamped playlist is created within a SongKong playlist folder listing all the added or modified songs
However, in order to update iTunes SongKong has to create a model of what is currently in the iTunes, if your iTunes library is large this can take a long time. Also the iTunes api is rather slow so unless you are renaming songs in SongKong it is usually better to not enable this option, then simply go into iTunes afterwards, select all songs and then Get Info and then iTunes will reread the metadata from the actual music files instead of its internal database and then update its library with the new information added form SongKong.
Warning Before enabling this option it is also worth reviewing the following two preferences within iTunes Advanced options
Copy files to iTunes Media folder when adding to library (OSX, enabled by default, Windows, disabled)
Keep iTunes Media folder organized (OSX and Windows, enabled by default)
Copy files to iTunes Media folder when adding to library will make a copy of every file and add it to iTunes media folder.
With this option enabled if you use SongKong on a folder outside of iTunes media folder then iTunes will copy this file to its media folder. Any subsequent modifications to the original file within SongKong will have no effect on the file used by iTunes because iTunes will now be using the copied file in the media folder. If you then you rename or move the original file then iTunes will see it as a different file add it again !
Keep iTunes Media folder organized renames files based on their metadata once they are added to iTunes.
If iTunes is your primary music player it is recommended that you have this option enabled and do not rename files using SongKong. This prevents the possibility of SongKong renaming or moving a file and then iTunes being unable to find the moved file, leading to duplicate records being created in iTunes due to a communication breakdown between SongKong and iTunes. But please note that iTunes will move and rename the files according the latest metadata, this means that the songs may no longer be where SongKong expects them to be so that trying to use Undo Fixes and selecting the last location will fail, you will have to select the original location.
Please understand ensure you understand these options and configure accordingly before processing songs with SongKong.
Options that decide how songs are matched.
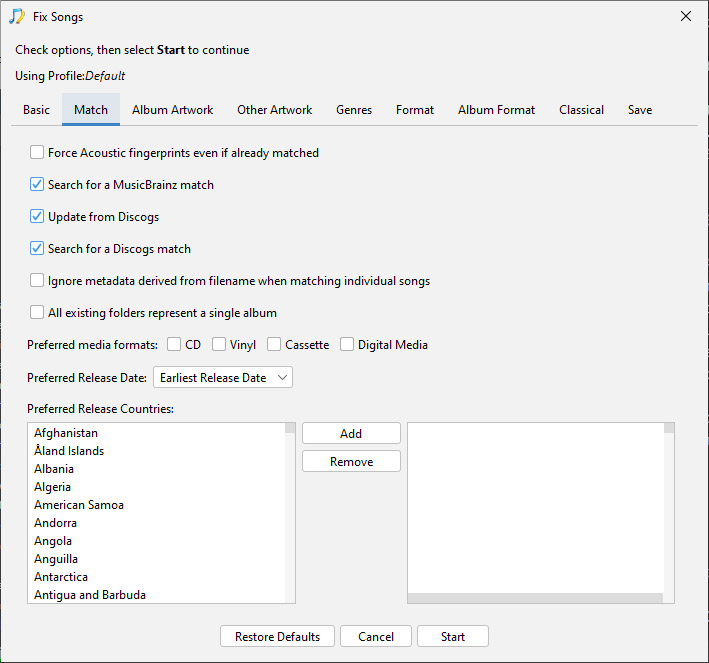
SongKong may create acoustic fingerprints to help identify songs but if your music collection is already well organized it doesn't necessarily need to for all songs, this is good news because Acoustic fingerprints can take time to create on slow systems. If you enable this option it will force SongKong to create fingerprints even when they are not required for song identification, Acoustic fingerprints only even have to be created once for any particular file as long as you are not running in preview mode. One reason yo may wish to enable this option would be if you use audio fingerprints as a way to detect duplicates files with the Delete Duplicates task.
SongKong's main source for song matching is MusicBrainz so during normal operation you would never want to disable this option. However there are some special situations where by you may wish to disable it such as you would like to only match your songs only against Discogs and not MusicBrainz
When a match is made to a MusicBrainz album the MusicBrainz album may itself contain a link to the equivalent release on Discogs. If this option is enabled we make use of the additional information the Discogs album may have that the MusicBrainz album does not and add it to your songs metadata.
SongKong can also try and match songs to a Discogs album even if no match to a MusicBrainz album was found if this option is enabled.
When matching individual songs instead of complete releases SongKong uses both metadata derived from the filename and the acoustid to try and identify songs. Sometimes a single acoustid can match multiple songs so this additional metadata helps SongKong pick the correct song. If the song has no song title SongKong tries to derive the song title from the filename but if you know the filename does not represent the song title it can be ignored by enabling this option.
SongKong usually groups songs by folder and assumes that one folder represents one album or single, although it does clever things to identify multi-disc releases that may store songs in one folder per disc. Then if the Only allow match if all songs in grouping match to one album is enabled SongKong will not allow a match unless all songs in the folder have been matched to one album. But many of us may have some folders just containing a collection of essentially random songs and if SongKong identifies such a folder and was not able to match all the songs to one album it will then allow individual song matching for songs in such a folder. Some of you may store all your songs in a single folder, or one folder per artist and SongKong can also detect all these situations.
But if you know that every folder already represents an album you can enable this option to prevent SongKong from detecting non-album folders. Doing so ensures that SongKong cannot possibly break up songs in any folders because all songs in folder need to match to the same release.
SongKong often finds multiple potential releases that could match a group of songs, if the release is one of your selected media formats then that potential release has their score boosted making it more likely that it is the release that SongKong selects.
SongKong can take the release date of the potential releases into consideration, and boost the score of the earliest or more recent release, or ignore release dates entirely
Options that decide how SongKong handles matching artwork, all these options are ignored if Update Artwork is disabled on the Basic Options tab.
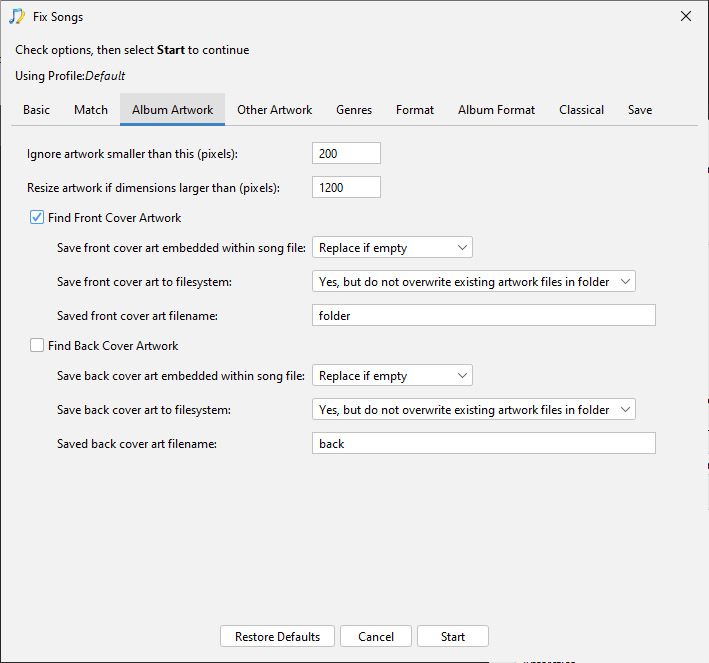
These apply to both Front Cover Artwork and Back Cover Artwork.
Sometimes artwork is found of such a low quality and small size that you would rather ignore this artwork.
You can also decide if you overwrite any existing artwork or only existing artwork that is lower resolution.
Always replace value
Replace if better quality
Replace if empty
Usually there is no need to save the artwork to the file system as by default it is stored in the music files themselves but if you need to save artwork to the file system as well you can enable this option and decide if existing artwork can be overwritten or not, this can be useful for UPNP servers that may not understand embedded artwork for some formats (such as WAV), or to use artwork as the folder icon if using a UPnP Control Point to browse music by folder.
Save Artwork to File system looks at what is now stored in the song after the embedded metadata changes have been made. So if Save artwork embedded within in song file is set to Always Replace and Save Artwork to File system is set to Yes, overwrite existing files then both metadata and file system will have the same newly found artwork data. Whereas if Save Artwork embedded within song file is set to Replace if Empty and Save artwork to File system is set to Yes, overwrite existing files then if the file aready had embedded artwork this would not be modified and the file system will save whatever is currently embedded in the file.
So what you cannot do is find new artwork and only save it to the file system without saving as embedded data within the file itself.
You can also decide if you overwrite any existing artwork or only existing artwork that is lower resolution.
Always replace value
Replace if better quality
Replace if empty
Usually there is no need to save the artwork to the file system as by default it is stored in the music files themselves but if you need to save artwork to the file system as well you can enable this option and decide if existing artwork can be overwritten or not, this can be useful for UPNP servers that may not understand embedded artwork for some formats (such as WAV), or to use artwork as the folder icon if using a UPnP Control Point to browse music by folder.
Save Artwork to File system looks at what is now stored in the song after the embedded metadata changes have been made. So if Save artwork embedded within in song file is set to Always Replace and Save Artwork to File system is set to Yes, overwrite existing files then both metadata and file system will have the same newly found artwork data. Whereas if Save Artwork embedded within song file is set to Replace if Empty and Save artwork to File system is set to Yes, overwrite existing files then if the file aready had embedded artwork this would not be modified and the file system will save whatever is currently embedded in the file.
So what you cannot do is find new artwork and only save it to the file system without saving as embedded data within the file itself.
Options to add other artwork, this can include artwork for the Artist, Orchestras and Composers and even Label- not only the Album Artist, Artist artwork can be automatically retrieved from online sources such as Wikipedia.
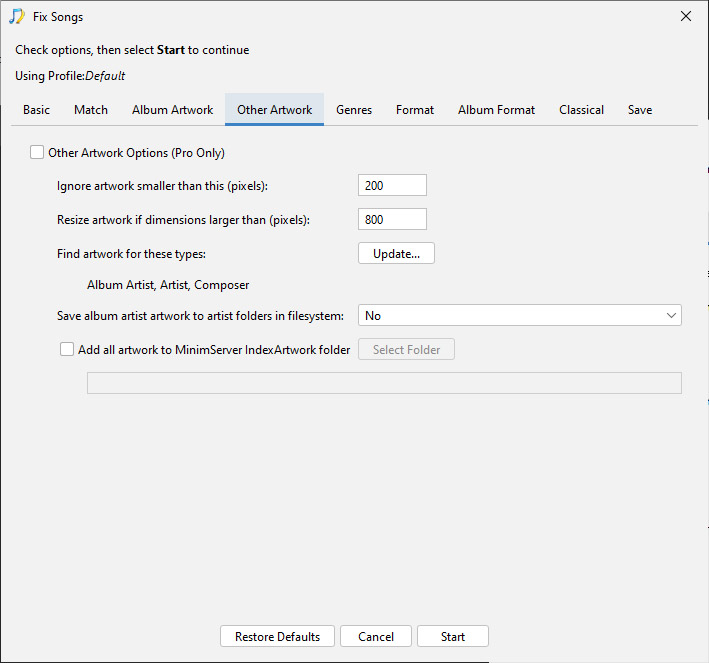
Sometimes artwork is found of such a low quality and small size that you would rather ignore this artwork.
High quality artwork can take up a lot of disk space, it is often not necessary to have such high quality artwork embedded into your songs. In fact some song playing apps do not work with artwork that is larger than a particular size.
Find artist artwork for these types of person, this can then be stored within your audio files and also directly on your computer, the current list is Album Artist, Artist, Composer, Conductor, Orchestra, Lyricist, Performer and Label. If artwork is found for a particular artist type it is automatically added to your audio files.
We do special processing for the Album Artist, if the album artist is made up of multiple artists and we can find images for each album artist we try to stitch the images together to create a single image that represents the album artist.
Save album artist artwork to each Artist folder. Can be useful if using UPnP server and like to browse music by folder. The album artist will be stored as a folder.jpg file within the each Artist folder and this means that your uPNP control point should use the artist image as the folder image.
SongKong can add all the artists found to a single folder and this can then be used by MinimServer to provide artwork for items in different uPnP indexes if configured as the MinimServer indexArtwork folder. Each image file is named based on the artist or label name that the image represents.
Options that decide how SongKong handles genres, all these options are ignored if Update Genres is disabled on the Basic Options tab
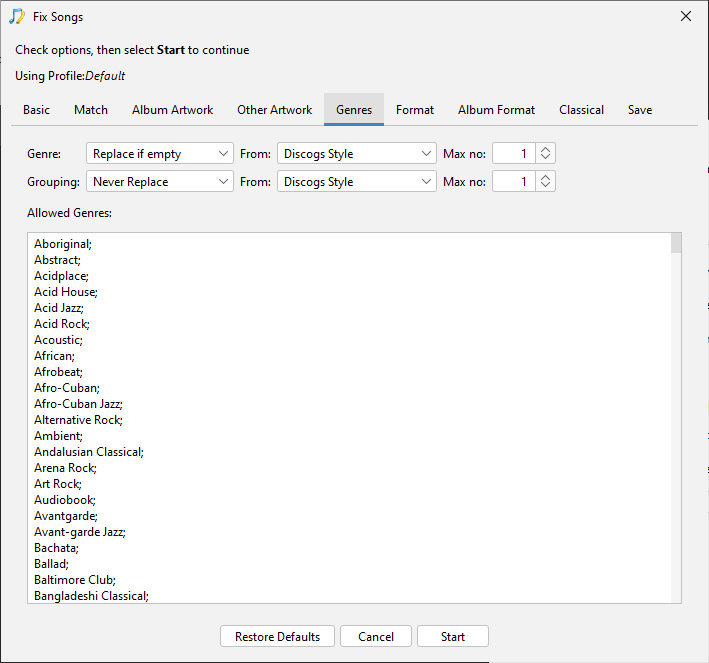
Specify how or if you want the Genre field to be populated, you can specify the source and the maximum number of genres you want to add. Discogs releases contain both high level Genre and one or more detailed Styles, usually an album only has one genre and the genre is too high-level to be that useful. When added to the Genre field the genres are added as separate values, some applications may only see the first value
Genre: Replace if empty, Always add values, Always replace values or Never Replace
From: Use Discogs Style, Discogs Genre or both
Max no of Genres, songs are often associated with multiple styles this specifies the maximum number of values to add, note that even if multiple genres are added some applications will only display the first genre
Specify how or if you want the Grouping field to be populated, you can specify the source and the maximum number of genres you want to add. Genres are added to a single field allowing all genres to be search for within one field, the grouping field is often used in iTunes as a way of supporting multiple genres for a song.
Grouping: Replace only if empty, add values, replace values or do not modify field
From: Use Discogs Style, Discogs Genre or both
Max no of Genres, songs are often associated with multiple styles this specifies the maximum number of values to add
Warning:this field was originally for storing Classical music works and since iTunes 12.5.3 is now used for this again for MP3 and AIF formats, if you have Classical Music in your collection you should think carefully before using this option for grouping genres.
When songs are matched to a Discogs album we check the genres provided by Discogs for that release against the genres listed below, if the Discogs album has multiple genres in this list then we use the genre that comes earliest in this list, so the order of the list is important - if you want to keep them you should put more specialist genres such as Power Pop before more general categories such as Pop. If no match is found no genres will be added to songs matched to that release. Having found a match SongKong uses that value if that is the only value on the line, but if there is a ';' and then a second value it will use that second value, this is useful for mapping multiple similar genres to a single genre.
The Genre list is a text file that can be edited independently of SongKong if you wish.
All three genres are mapped to a more generic genre when such specific genres are not required
Black Metal;Metal
Goth Metal;Metal
Doom Metal;Metal
Options that define how to best use MusicBrainz and Discogs data for your own needs.
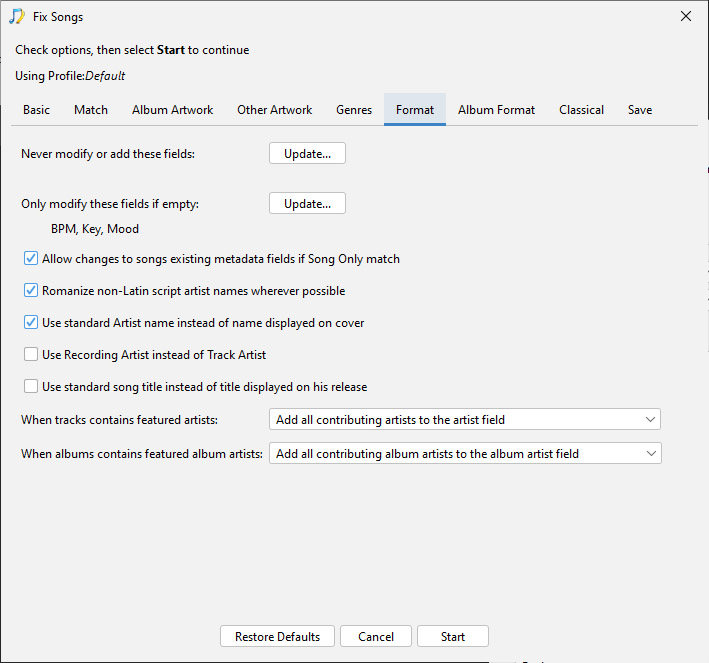
When SongKong identifies songs all the standard metadata such as song title, artist, release title are automatically updated. But there are some specialist situations when you might not want SongKong to update certain fields. With the exception of a few fields always required by SongKong you can specify that certain fields are never modified by SongKong.
You may want to limit the number of fields added to a minimal set and do not want to add fields you have no requirement for.
If are using SongKong to match songs against home compilations tapes that do not exist in the official databases then you may want to maintain your custom track numbering by adding Disc No, Disc Total, Track No and Track Total fields to this option.
SongKong also completes the various Sort Artist fields, this is usually very useful because it allows artists to be sorted more sensibly then using their actual name, in English a particular problem is the number of bands whose name begins with The, but of course it is not usually helpful to have so many bands grouped under the letter T. But if SongKong only matches some of your songs it can cause problems in iTunes if some songs by an artist have an Artist and a Sort Artist and some do not. Some customers just prefer not to use sort artists so they can be disabled.
There may be fields that you have entered the data manually or from another source and you do not want SongKong to modify this existing data. With the exception of a few fields always required by SongKong you can specify that certain fields are only modified by SongKong if they are currently empty, so no existing data is modified.
By default the BPM,Mood and Key fields are included in this list
When SongKong can match a song but not determine the album it will update song metadata such as song title but not album metadata such as Album Title or Track No regardless of any existing metadata. This means that the song is identified and updated with useful metadata without making any changes that would prevent it being identified as part of the same group on a subsequent run of Fix Songs.
However even modifying only Song Only metadata such as the Song Title or Track Artist could still change values significantly so that there is a difference between these songs and the totally unmatched songs. This difference is more likely when dealing with Classical release since there is not a single standard way that these fields are used with Classical music, for example you may have some songs where the work has been included in the song title and others where only the movement is used. If you disable this option then it will only update fields that are currently empty and this may better preserve consistency if some songs in an album are matched song only and some are not matched at all. The disadvantage of disabling this option is this can prevent SongKong replacing existing incorrect metadata with correct metadata.
If the artist names is in a non-Latin script such as Chinese, Japanese or Cyrillic its Latin equivalent will be used if available. This is very useful for Western speakers who typically only can only pronounce Latin script but may have music from other cultures because then it allows them to pronounce the names of any of the artists in their collection. The Latin name is often stored as an additional alias within the original MusicBrainz database, it maybe a transliteration of the original name or an alternative Latin based name that the artists is known by in the Western world. The SongKong database additionally links Discogs artists to the corresponding MusicBrainz artist if it exists so that now you can often get Latin names even when your songs only match a Discogs album and not a MusicBrainz album.
This option will not just romanize performers it will also romanize all individuals associated with the release such as composers, conductors and engineers.
Sometimes an artist may use a different name on some of their releases, this can make it harder to manage your collection so if you enable this option then their standard name is always used.
The exact same recording can be found on multiple releases and sometimes the recording is credited to different artists (or artists in a different order) on different releases. If you would like to use the same artist credit fro all occurences of the song then enable this option.
Sometimes a song is given another name on a different release, to force a consistent name to be used enable this option.
Sometimes tracks are credited to multiple artists, and with the default Add all contributing artists to the artist field option set all these artists will be used in the artist field for this song. But sometimes this can make it difficult to organize your songs because songs by the same main artist can be split up by your music player , if the artist worked with a number of contributing artists. To make things simpler we can ignore these additional artists by selecting the Only use main artist in the artist field and discard other artists option. Alternatively if you don't want the featured artists information to be completely lost they can be added to the title field instead with the Only use main artist in the artist field and add others to the title field. Note if a song is equally credited to multiple artists then the multiple artists will be added to the artist field whatever option is selected, the options only have an effect when there is a main artist and featured or guest artists.
Sometimes albums are credited to multiple artists, and with the default Add all contributing artists to the album artist field option set all these artists will be used in the album artist field for songs of this album. But sometimes we are just interested in the main album artist so we can ignore these additional artists by selecting the Only use main artist in the album artist field and discard other artists option. Note when the album is equally credited to multiple artists then the multiple artists will be added to the album artist field whatever option is selected, the options only have an effect when there is a main artist and featured or guest artists.
Options that define how to best use MusicBrainz and Discogs data for your own needs.
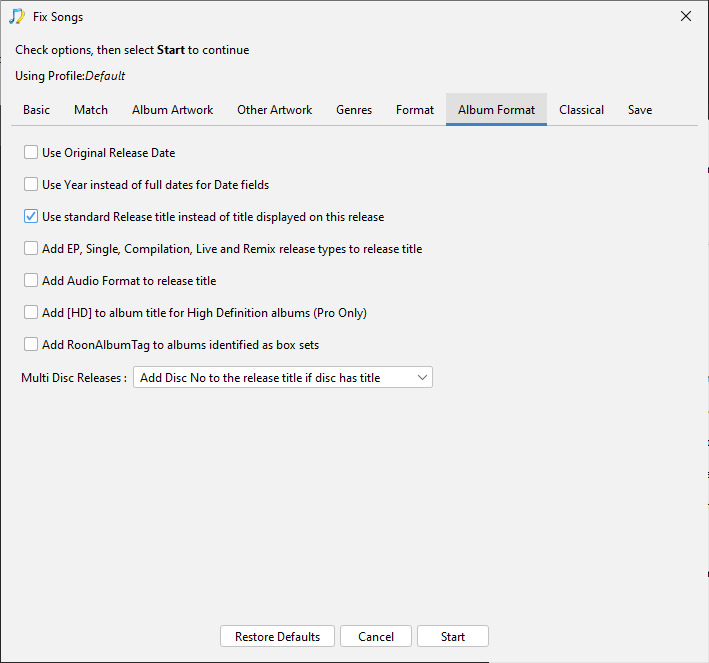
SongKong contains a Year field and an Original Year field. Usually the Year field stores the year the date of the release your songs have been matched to so all songs matched to the same release would have the same value for the Year field. Then for each song the Original Year contains the date of the first release that each song was released on, but sometimes it is more interesting to know the original year than the year and this is accessible to more applications if it is stored in the Year field.
Regardless of this option the date of the album release is always stored in Album Year and the earliest release date of the Album is stored in Original Album Year
SongKong date fields can store full dates, however this level of detail may not be desirable so you may prefer to limit to just store years in date fields. Also, although SongKong can store full dates sometimes only a year or year/month is available from metadata sources so year may provide more consistency,
Sometimes a release is given a different name in a different version of the release, to force a consistent name to be used enable this option.
It can be useful to identify when a song had been matched to a single, compilation etcetera rather then the more usual album. By enabling this option the type of the release is added to the release title field, if the release is of type album then this is not added because this is the default.
If you have transcoded an album into multiple audio formats it can be useful to add the audio format to the release title to aid identification.
Lets you easily distinguish between HD (High Definition) and non HD albums by adding [HD] to the album title. This option only availble with SongKong Pro license
Lets you group each disc in a boxset by album tag, this is useful if using Roon Music Player
The Disc No field is very useful in multiple disc releases, for example to distinguish between the first track on disc 1 and the first track on disc 2. But not all applications provide access to this field so it can be useful to add to the release title by setting this option to Always Add Disc No Information to the release title. Multi-disc releases sometimes give an actual name to each disc and this can be added to the release title by setting the option to Add Disc No to the release title if disc has title.Or you can elect to do nothing special for multi-disc release by setting the option to Never add Disc No information to the release title.
Warning:Enabling this option would cause different discs of one release to have different titles this can cause some applications to treat each disc as a different release rather than as a disc of the same release.
Options specifically for Classical releases because the tagging requirements for Classical music are typically different then for other music genres.
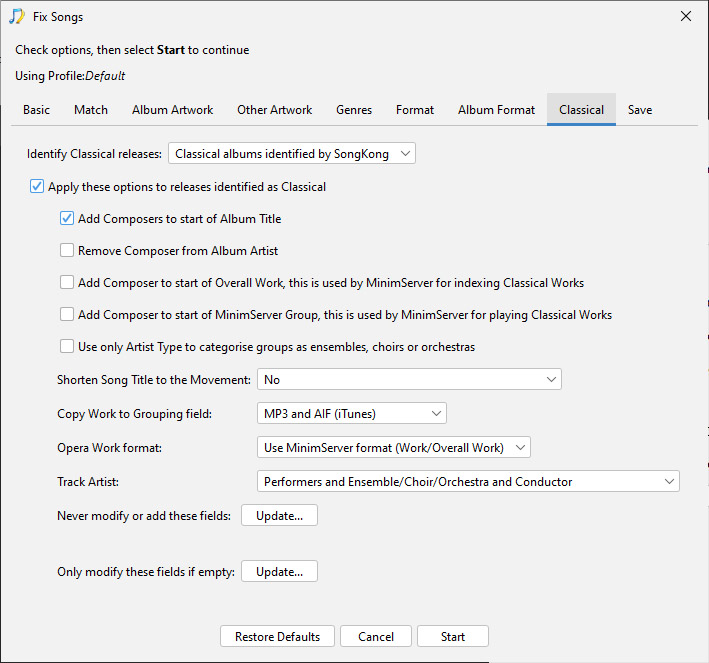
SongKong uses various way to identify Classical tracks, if a song does appear to be a Classical piece then the IsClassical field is set. Usually it is best to let SongKong to decide if a release is classical or not by keeping the default option of Classical releases identified by SongKong . But some releases are difficult to assess. If all you know all the releases you are matching in this run are Classical then you can set this option to All releases treated as Classical to force SongKong to treat all matched songs as classical and set the isClassical field. Alternatively if you consider none of the releases to be Classical then you can set this option to None, no releases treated as Classical to force SongKong to treat all the songs to none classical, clearing any values previously set for the IsClassical field
If this option is enabled then whenever a song is identified as classical the options on this tab are applied to it, they are not applied to Non Classical.
Classical music albums often contains the composer name as a part of the album title but not always. Different composers often named their works simply such as Symphony No 1 so without the composer name it can be difficult to distinguish one album from another. With this option enabled SongKong will add the composer(s) surnames to the start of the album title if the composer is not in the current title to help with easier album identification.
The Album Artist usually reflects what is written on the spine of the physical release, it usually consists of the Composer(s) of the Classical music on the release, and the principal performers and choir, orchestra or other ensembles involved, the Album Artist helps to distinguish one release from another.
But if you additionally use the Album Artist to identify only the main performers you can use this option to remove the Composer from this field, since they are not a actually a performer. Using the Album Artist instead of the Track Artist to identify performers allows you to concentrate on the main performers of the release as a whole without catching a performer that may only have performed on a single track on the release.
When using MinimServer uPNP server to play your classical music with the SongKong Classical profile enabling this option will show the composer as part of the work name in the Work index. This can be very usual for distinguishing between completely different works with very similar names written by different composers.
When you play a Classical work with MinimServer uPNP server enabling this option will show the composer when you play the group corresponding to the work. This can be very usual for distinguishing between completely different works with very similar names written by different composers. Because MinimServer only allows groups for work containing multiple contiguous movements enabling this option also includes adding the composer to title if the work has no movements.
Every artist in MusicBrainz is categorised as either a choir, orchestra, group or person. But sometimes a group may be a credited as an orchestra or choir on a particular release, and when this occurs we credit that artist as an orchestra or choir for the particular songs in that release. However this can mean that within your songs metadata the same artist is sometimes added to the Orchestra or Choir field and sometimes the Ensemble field depending on what release the song is from, if instead you wish a particular artist to be categorised the same way throughout your collection enable this option.
Classical Music often comprises a series of works, with each individual piece a movement within a work. When SongKong detects that a release contains multiple movements from a work it adds information to the Work, Movement, Movement No and Movement Total fields, often an album contains multiple works so adding this information allows songs to be organized by work rather than by album. Whenever a movement is linked to a work within MusicBrainz data then the MusicBrainz Composition and MusicBrainz Work fields are completed, but the Work and Movement fields are only used when movement is part of a multi movement work on the album. If the album is simply a compilation of extracts of different classical works and only contains single movements of works then these fields will not be added for those tracks.
The Shorten Song Title to the Movement option can be used to shorten the Title field to the movement because typically the title comprises both the work and the movement and such a title can become long and unwieldy, currently the Movement field is not well supported so most players would use the Title field for all songs and ignore the Movement field.
Options provide are:
No
Yes
All formats except ones recognised by iTunes
However since iTunes 12.5.3 iTunes natively supports the Work, Movement, Movement No and Movement Total fields so there is no real need to shorten the Title field if you only use the iTunes player. If you have SongKong configured to update iTunes it will transfer these fields to iTunes but you do need to tell iTunes to use these fields instead of Title and Album as follows:
Select all songs that have movement/work set
Select Get Info
Enable the Use Work and Movement check box
The original metadata format was ID3 and this defined a field called Grouping that was intended to be used to store the work for Classical music, but it also had other uses, it was defined as
“The 'Content group description' frame is used if the sound belongs to a larger category of sounds/music. For example, classical music is often sorted in different musical sections (e.g. "Piano Concerto","Weather - Hurricane”"
This definition is a bit open to interpretation so over the years the field has been used by different applications in different ways, both as a work and as a way to group multiple tracks in other ways. For example in SongKong it can be used to store genres as a list of values because iTunes Genre can only see the first value, a problem if you want to categorize a song with multiple genres.
So SongKong uses a separate Work field to store the work, but depending on what audio formats and what audio players you are using you may want to copy the contents of the Work field to the Grouping field. So for example iTunes uses the Grouping field to store the work for formats that use ID3 such as MP3 and AIF, but it has a separate Work field for MP4 and M4A files, and this is the same as the Work field that SongKong uses for this format.
If you are using Flac/Ogg your player may expect works to be stored in the Grouping field or the Work field or have no support at all for works
So we provide the following options for this option:
No
Yes
MP3 and AIF (iTunes)
All audio formats except MP4
Classical albums create extra compilations for metadata tagging. Most usually classical albums consist of a number of works, each containing a number of movements. Sometimes a work contains another work, most notably Opera usually consists of Works, Acts and Scenes. SongKong works well with both Roon and MinimServer but these two applications have different incompatible ways of dealing with multi-level works such as Opera. Roon uses Movement, Section and Work but MinimServer uses Movement, Work, Overall Work, this option lets SongKong switch between the two alternatives.
In Pop/Rock there is usually a single performer or band who is credited. They are often the composer of the song as well but if they are not the details of the writer are not usually so important, the artist credits on the release itself make it clear who should be credited for each track.
In Classical music, usually various performers, an orchestra or choir, a conductor and a composer are all credited. This means we potentially have a long list of people credited for each track, and we don’t have an accepted order they should be added in. Previously the Composer was used for the Artist field, but as the Composer field is better supported in most players (such as iTunes) we usually we no longer need to add the composer to both the Artist and Composer field. In fact doesn't really make sense to add the Composer to the Artist field any longer for Classical music because often the music was composed many years ago and they were not involved in the actual recording in any way.
The default for SongKong is to store the , Performers, Ensemble/Choir/Orchestra and Conductor in that order, but we offer different masks for different uses.
If you have a particular interest in MusicBrainz, we also offer the option to use the MusicBrainz artist fields directly. For Classical music the MusicBrainz database typically stores the Composer in their MusicBrainz Track Artist Credit field and the performers and conductor in the MusicBrainz Recording Artist Credit field but this is not always applied consistently.
If song is categorised as Classical then any fields listed here will not be modified, this is in addition to any fields already added to Never modify these fields option on the Format tab
Classical/Jazz releases are not so well served by existing media players so sometimes novel approaches are sometimes used and SongKong can leave any fields alone just for your Classical recordings if you wish.
If song is categorised as Classical then any fields listed here will only be modified if currently empty, this is in addition to any fields already added to the Only modify these fields if empty option on the Format tab
For example Classical releases often consist of a number of works on a single album and if you have manually used work numbering rather than album numbering you can protect this by setting this by adding Disc No, Disc Total, Track No and Track Total to this list.
In Pop/Rock an album usually represents the artistic intent of the artist, i.e. the album was conceived and created as a single body of work.
In Classical it is more complicated. Classical composers work in terms of Symphonies or Sonatas rather than albums, we call these Works. These works comprise sub works or movements, and there may be additional levels. When Classical music and released as an album it may only contain part of a work, or conversely multiple works, so the album grouping may not be the most important grouping.
SongKong captures this data and stores in additional fields. This data can be used in your rename mask and it can also be used by Players, and UPnP Streamers to index your songs by these new fields.
Classical fields are described below, exactly how they are stored depends on the underlying file format as described in the Field Mapping section of the report.
We have to consider two types of work information. Most importantly there is the work information as defined on the album your songs have been matched to, this information allows us to fill in the , Movement, Movement No, Part, Part Number, Movement Total and Work fields, for this information to be useful ion music playback we only add this information when a track represents one of more than one movements for a work on that album.
The difference between Movement and Part is simply that Part also includes the Part Number, Movement does not.
The difference between Movement No and Part Number, is that Movement No is in decimal, and Part Number uses the more usual Roman numbering.
It doesn’t matter if the album represent a single work or multiple works as long as it has more than one movement for each work, whereas if you have a compilation album that contains individual movements from different works these would not have this data added as single movement works are not helpful for grouping.
However this work information may be useful for other reasons so if a track is linked to a work (usually this is actually a movement) within MusicBrainz then we store this work in the MusicBrainz Work Composition Name field, and the top level work that this is part of in the MusicBrainz Work field, sometimes they are the same thing. Usually there are just two level of works but where there are more than two levels of works they are stored in the Work Part LevelN field, where N can go from 1 to 6 levels.
Each Work may also a have Part Type such as Opera or Sonata. The fields are Work Type, Part Type,Work Part LevelNType
If the work or song has an Opus number we store that in the Opus field
If the song title contains a nickname we store that in the Classical Nickname field
If the song title contains an alternative cataloging no we store that in the Classical Catalog field
If an orchestra can be identified they are added to the Orchestra field and also the Orchestra Sort field.
If any type of ensemble can be identified that is not either an Orchestra or a Choir they are added to the Ensemble field and also the Ensemble Sort field.
When performers are credited we can add them together with their instrument or singing part to the Performer and the Involved People fields, these are usually but not necessarily individuals.
We use have two different fields for compatibility with Roon and MinimServer. Roon uses the Performer to identify the main performers (Primary Track Artist) whereas performer is usually used for secondary musicians with their instruments. So if you are using Roon you should not use the Performer, and the Roon, Fix Songs profile adds Performer to the Format:Never Modify and Delete all metadata fields options. Roon does understand the Involved People field correctly so this should be used.
MinimServer has a problem with the Involved People field, when using the ID3 format (as used by Wav, Aif and Mp3). For ID3v24 Involved People maps to a TIPL field, and for ID3v23 it maps to an IPLS field but MinimServer cannot read these fields. So for MinimServer the Performer provides a way to get performers and their instruments in a consistent way for all audio formats.
All individual performers are listed for easy indexing to the Performer Name field and the associated Performer Name Sort field.
An example for the first song on this MusicBrainz release http://musicbrainz.org/release/58af4926-6fd2-4c1d-9628-f3ffab3eff25
Table 1. Classical Field Name Example
| Movement | Allegro non troppo |
| Work | Piano Concerto no. 2 in B-flat major, op. 83 |
| Movement No | 1 |
| Movement Total | 4 |
| Work Composition Name | Concerto for Piano and Orchestra no. 2 in B-flat major, op. 83: I. Allegro non troppo |
| Part | I. Allegro non troppo |
| Part Number | I |
| Work Type | Concerto |
| MusicBrainz Work | Concerto for Piano and Orchestra no. 2 in B-flat major, op. 83 |
| Opus | 83 |
| Orchestra | Wiener Philharmoniker |
| Orchestra Sort | Wiener Philharmoniker |
| Performer | Krystian Zimerman (Piano) |
| Performer Name | Krystian Zimerman |
| Performer Name Sort | Zimerman, Krystian |
| Conductor | Leonard Bernstein |
| Conductor Sort | Bernstein, Leonard |
| Composer | Johannes Brahms |
| Composer Sort | Brahms, Johannes |
| Involved People | Krystian Zimerman (Piano) |
One way that SongKong identifies classical releases is looking for releases that have credits to particular people known to work only on Classical music. This list is available within classical_people.txt, here is a small section, each line has the MusicBrainz Artist Id and then Artist Name
1f9df192-a621-4f54-8850-2c5373b7eac9 = Ludwig van Beethoven
d01c08ad-f09f-4396-b8a7-e27ae146ea27 = Ludwig von Széchényi
5a4ae8d0-7ee4-4e83-bb89-1cfc9cf63d8b = Ludwik Osiński
676bf1b0-b834-4117-86d2-ceba42fac051 = Luigi Badia
688986c3-da7b-4465-92cb-f4736c94f2cd = Luigi Balestra
cc272df6-a476-4d30-9ede-a47db04d8813 = Luigi Bassi
5c1a3f8f-d5e5-4dcd-9e44-9443f06bb77d = Luigi Boccherini
d6077dc7-7bdb-4cc8-9425-fb80bf2dff41 = Luigi Caracciolo
375d52ad-5b7a-4f96-80e2-6d9ad13f5160 = Luigi Cherubini
63b22cde-9b11-4465-83bf-ecf374eb490e = Luigi Gordigiani
The term Classical is used here in the most general sense so that anyone who died before music could be recorded is included plus Classical composers and conductors of the 19th and 20th century, in total there are about 6000 people listed. If you are finding that certain releases credited to a particular person are being classified as Classical when you do not want them to be you can search this file for that person and remove that line, you can also add people to this file using the format MusicBrainz Artist Id = Name
The first time you start SongKong the classical_people.txt file is copied from the installation folder into the user preferences location, and this is the file that SongKong will use. So you'll need to edit the file in this location for it to have any effect, see Section 12:Command Line for details of this location.
There is also a classical_composers.txt file, like all automated music taggers SongKong is always dealing with incomplete databases, a particular problem for classical music is that the database may have the list of credits for a release but not their particular role, e.g. Is Person B a composer, performer or conductor. SongKong has created a list of people who principal activity is composing so when we find this person credited on a release we can usually assume that they are the composer even if they do not have a composer credit on that particular release.
The smaller classical_conductors.txt list works the same way for conductors, both these files can be edited in the same way as the classical_people.txt file in order to fine tune your classical metadata requirements. If a person is a composer and conductors (or performer) then they will not be included in the composer/conductor list unless the vast majority of their credits are for one particular role.
The not_classical_release.txt list is an exception list to specify releases that should never be considered a Classical release. Some releases are borderline Classical and SongKongs algorithm can sometimes get it wrong, adding a MusicBrainz Release Id and a title to this list ensures that SongKong does not treat these releases as classical when using its identify classical algorithm.
Defines options that modify how the contents of songs are saved to file.
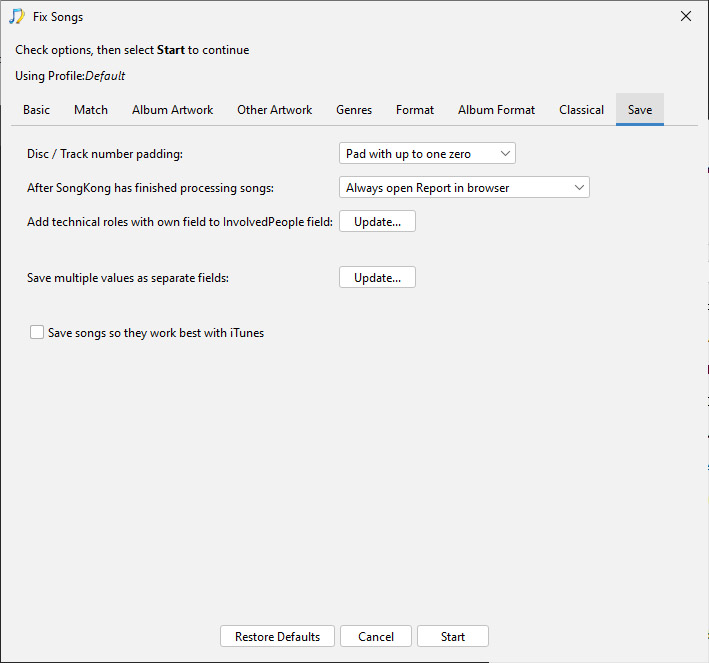
Most audio formats stores numbers as text, for example 1 can be stored as 1, 01, 001 or 0001. This is useful for sorting songs and is applied to the Disc No, Disc Total, Track No and Track Total fields. this field has no effect on the Mp4 files because this format only stores a number.
The Involved People field can be used to add additional people and their role, certain named roles such as Producer, Engineer and Orchestra have their own fields and by default are not added to the Involved People field but they can be by adding them with this option. Please note that in earlier versions of SongKong (before 7.0) these roles were only added to Involved People and did not have their own fields but this was a problem for MinimServer because it cannot read the Involved People field for ID3 format.
When an album is by multiple people we store the album credit as it appears on the album as a single value in the Album Artist field and then add each of the main performers as a separate field to the Album Artists field (note the plural). For example an album credit to Johnny Cash & June Carter would store
Album Artist:Johnny Cash and June Carter
Album Artists: Johnny Cash
AlbumArtists: June Carter
This has a number of advantages, most players only understand a single value for the AlbumArtist so this way guarantees they get Johnny Cash and June Carter not just Johnny Cash which would be the case if they only took the first value form the Album Artist field. Secondly we preserve the exact album credit, for example this credits using and, but it could be with, ft etcetera. Thirdly the individuals are listed in the Album Artists field, so applications that understand multi value artists can use the Album Artists field instead, this is what MinimServer does.
However some applications such as Roon understand multiple artists, but only use the Album Artist field not the Album Artists field. This option lets you store the album artist as multiple values in the Album Artist field just like the Album Artists field, it also lets you apply the same logic to the Album Artist Sort field, recommended yo select both fields if you use this option.
You can also do exactly the same thing for track artist by selecting the Artist and Artist Sort field as well. All four field are added to this option when using the Roon, Fix Songs profile.
Other people fields such as Composer, Conductor and Producer are always stored as multi value fields because there is no exact credit to preserve.
For mp3s in ID3 there is a preconfigured list of 256 genres, if a genre is in this preconfigured list it is stored as a number rather than the text. But iTunes does not understand the complete list of genres so you can force SongKong to always write the genre as text if you enable this option.
iTunes prefers that for Various Artists compilations that Album Artist and Sort Album Artist are left blank so that iTunes can provide translated versions
SongKong Pro can use acoustic analysis to determine additional features of your songs. With other solutions the software has to listen to each song to calculate the acoustic analysis, this is time consuming and CPU intensive. But SongKong Pro does not have to do this, the songs for nearly three million songs have already been analysed and results of the acoustic analysis is already stored with the song in the Albunack Server, so there is no additional time required to add fields calculated via acoustic analysis.
The three well defined fields that can be calculated are:
BPM
Key Scale
Mood
The algorithms used to accurately calculate these three measures are still evolving and can be done in different ways. So SongKong gives you the option to only add these values if they don’t currently exist in the song, add regardless and overwrite any existing values or not add at all. All these options are ignored if Update Mood and other acoustic attributes such as BPM is disabled on the Basic Options tab
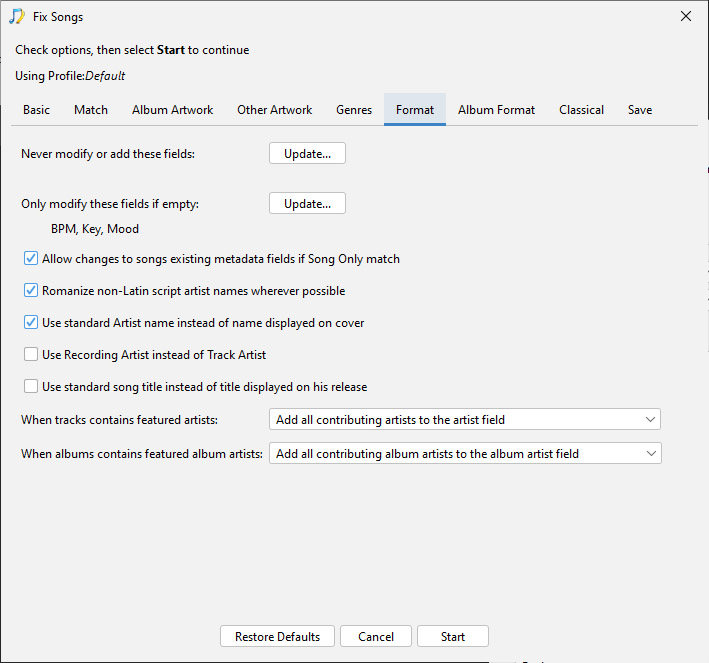
BPM (Beats per minute) is a measure of the tempo of the song. In music written with a traditional score a particular note value (for example, a quarter note, or crotchet) is specified as the beat, and that the amount of time between successive beats is a specified fraction of a minute. The greater the number of beats per minute, the smaller the amount of time between successive beats, and thus faster a piece must be played.
BPM is particularly import in dance music because of its usefulness to DJs. In this context the beats measured are either quarter notes in the time signature or drum beats (typically bass-drum or another functionally similar synthesized sound), whichever is more frequent. Higher BPM values are therefore achievable by increasing the number of drum beats, without increasing the tempo of the music. House music is faster around 120–128 BPM, trance music ranges from 125 to 150 BPM, and drum and bass generally ranges between 150–180 BPM.
Key scale represents the scale that the majority of the notes played in a piece of music come from. For traditional classical music this is relatively simple since the key signature is defined in the staff of the musical notation and in usually adhered to throughout the piece. For Pop/Rock and Experimental music it is more difficult because the key scale can change during the piece, and non -standard scales can be used.
The mood of a piece is an indication of the ambience of a piece, for example it could be Calm, Aggressive, Happy or Sad. Calculating the mood is similar to genres, it is by its nature subjective there is no definitive answer. Mood can be calculated manually by listening to the music and selecting the mood but this can take a considerable amount of time, SongKong provides an alternative by analysing the music and selecting a mood based on the analysis.
This analysis can generate the following moods:
Delighted
Excited
Astonished
Aroused
Tense
Alarmed
Angry
Afraid
Annoyed
Distressed
Frustrated
Miserable
Sad
Gloomy
Depressed
Bored
Droopy
Tired
Sleepy
Calm
Relaxed
Serene
Glad
Pleased
SongKong also adds other measurements, that can be useful, only SongKong adds this data to your songs so there is no danger of replacing data added by other providers. The attributes give a probability of something rather than a definitive true or false answer in the range of 0 - 100. So for example the Instrumental attribute shows the probability of a song being totally instrumental, if the track had somebody introducing the track at the start the value would not be 100 but it would still be higher than somebody singing all the way through. If the value is less than 50 this indicates the that the measure is false, so for Acoustic that would be mean it probably was not acoustic.
The attributes added are:
Acoustic
Electronic
Instrumental
Tonality
Mood Aggressive
Mood Relaxed
Mood Happy
Mood Sad
We also add two special measures that are used to work out the Mood with a range of -100 to 100, these measure are called
Valance
Mood
Is the mood of the song relaxed, this in many ways the opposite of Aggressive but it calculated using a different algorithm
If song(s) are matched to a MusicBrainz album there are many fields that can be added to your song from the matching MusicBrainz album.
The following fields are always available for a matching MusicBrainz album:
Table 2.
| Field name |
|---|
| Album |
| Album Artist |
| Album Artist Sort |
| Album Artists |
| Album Artists Sort |
| Album Sort |
| Artist |
| Artist Sort |
| Artists |
| Artists Sort |
| Disc Number |
| Is Classical |
| Is Compilation |
| Is Greatest Hits |
| Is Live |
| Is Soundtrack |
| MusicBrainz Artist Id |
| MusicBrainz Release Artist Id |
| MusicBrainz Release Group Id |
| MusicBrainz Release Id |
| MusicBrainz Track Id |
| Release Status |
| Release Type |
| Title |
| Total Discs |
| Total Tracks |
| Track Number |
These fields may be available from the matching release:
| Field name |
|---|
| AcoustId Fingerprint |
| AcoustId Id |
| Album Year |
| Arranger |
| Arranger Sort |
| ASIN |
| Bar-code |
| Catalog Number |
| Classical Catalog Number |
| Classical Nickname |
| Comment |
| Choir |
| Choir Sort |
| Composer |
| Composer Sort |
| Conductor |
| Conductor Sort |
| Copyright |
| Country |
| Cover Art |
| Discogs Artist Site URL |
| Discogs Release Site URL |
| DJ Mixer |
| DJ Mixer Sort |
| Engineer |
| Engineer Sort |
| Ensemble |
| Ensemble Sort |
| Genre |
| Grouping |
| Instrument |
| Involved People |
| ISRC |
| Label |
| Language |
| Lyricist |
| Lyricist Sort |
| Media |
| Mixer |
| Mixer Sort |
| Movement |
| Movement No |
| Movement Total |
| MusicBrainz Original Release Id |
| MusicBrainz Work Id |
| MusicBrainz Work |
| MusicBrainz Work Composition |
| Official Artist Site URL |
| Official Release Site URL |
| Original Album |
| Original Album Year |
| Original Artist |
| Original Lyricist |
| Original Year |
| Opus |
| Orchestra |
| Orchestra Sort |
| Overall Work |
| Part |
| Part Number |
| Part Type |
| Performer |
| Performer Name |
| Performer Name Sort |
| Producer |
| Producer Sort |
| Release Country |
| Remixer |
| Script |
| Section |
| Tags |
| Wikipedia Artist Site URL |
| Wikipedia Release Site URL |
| Work |
| Work Type |
| Year |
.
The following fields derived from acoustic analysis may be added with SongKong Pro version only
Table 3.
| Field name |
|---|
| BPM |
| Key Scale |
| Mood |
| Acoustic |
| Electronic |
| Instrumental |
| Tonality |
| Mood Aggressive |
| Mood Relaxed |
| Mood Happy |
| Mood Sad |
| Valence |
| Arousal |
If song(s) are matched to a Discogs album either directly or via a MusicBrainz album there are many fields that can be added to your song from the matching Discogs album.
The following fields are always available for a matching Discogs album:
Table 4.
| Field name |
|---|
| Album |
| Album Artist |
| Artist |
| Artists |
| Disc Number |
| Discogs Artist Site URL |
| Discogs Release Site URL |
| Release Type |
| Title |
| Total Discs |
| Total Tracks |
| Track Number |
These fields may be available from the matching release:
| Field name |
|---|
| Arranger |
| Bar-code |
| BPM |
| Catalog Number |
| Comment |
| Choir |
| Choir Sort |
| Compilation |
| Composer |
| Conductor |
| Copyright |
| Country |
| Cover Art |
| DJ Mixer |
| DJ Mixer Sort |
| Engineer |
| Engineer Sort |
| Ensemble |
| Ensemble Sort |
| Genre |
| Grouping |
| Involved People |
| ISRC |
| Label |
| Language |
| Lyricist |
| Media |
| Mixer |
| Mixer Sort |
| Orchestra |
| Orchestra Sort |
| Official Artist Site URL |
| Official Release Site URL |
| Part |
| Part Type |
| Performer |
| Performer Name |
| Performer Name Sort |
| Producer |
| Producer Sort |
| Release Country |
| Remixer |
| Script |
| Wikipedia Artist Site URL |
| Wikipedia Release Site URL |
| Year |
The following fields are read by Roon when you import music into Roon, they are not yet automatically added by Fix Songs but the data can be manually edited
Table 5.
| Field name |
|---|
| Album Version |
| Release Type |
| Recording Start Date |
| Recording End Date |
| Recording Location |
Once matching has completed (or if you elect to cancel) a report is generated and opened automatically in your browser.
The left hand side of the report lists the sections, and the currently selected section is shown in the right side of the report. By default the report open the summary page, just select the section in the left hand-side of the report to see a different section. A complete report is generated even when SongKong is in Trial mode or Preview mode so that you can see exactly what changes it would have made.
Previous reports cane be reopened from the Reports menu
Note:You must have JavaScript enabled in your browser in order for it to be properly navigable
Summarizes how many songs have been loaded and checked, how long it took and how many and what percentage of songs have been matched to the various databases and any changes that have been made to your iTunes library if iTunes update is configured.
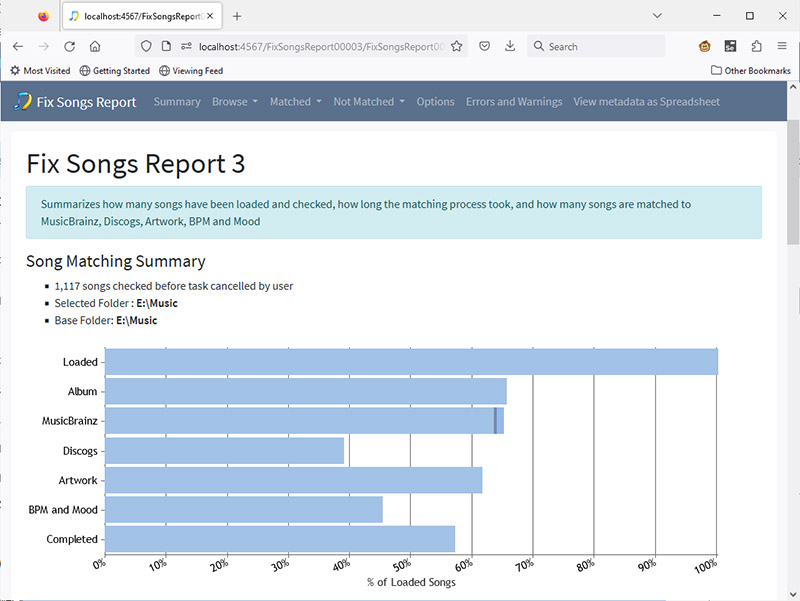
The Browse sections allow you to navigate your music in a very similar way to how you would if using a UPnP Control Point. You can browse by Album Artist/Album, Album, Composer/Work or Folder. At each level you can see the relevant artwork, artwork size and how many of the songs have been matched to MusicBrainz or Discogs release, and how many songs have been modified in this latest run of Fix Songs. These badges can be hidden by unchecking the Show Labels option.
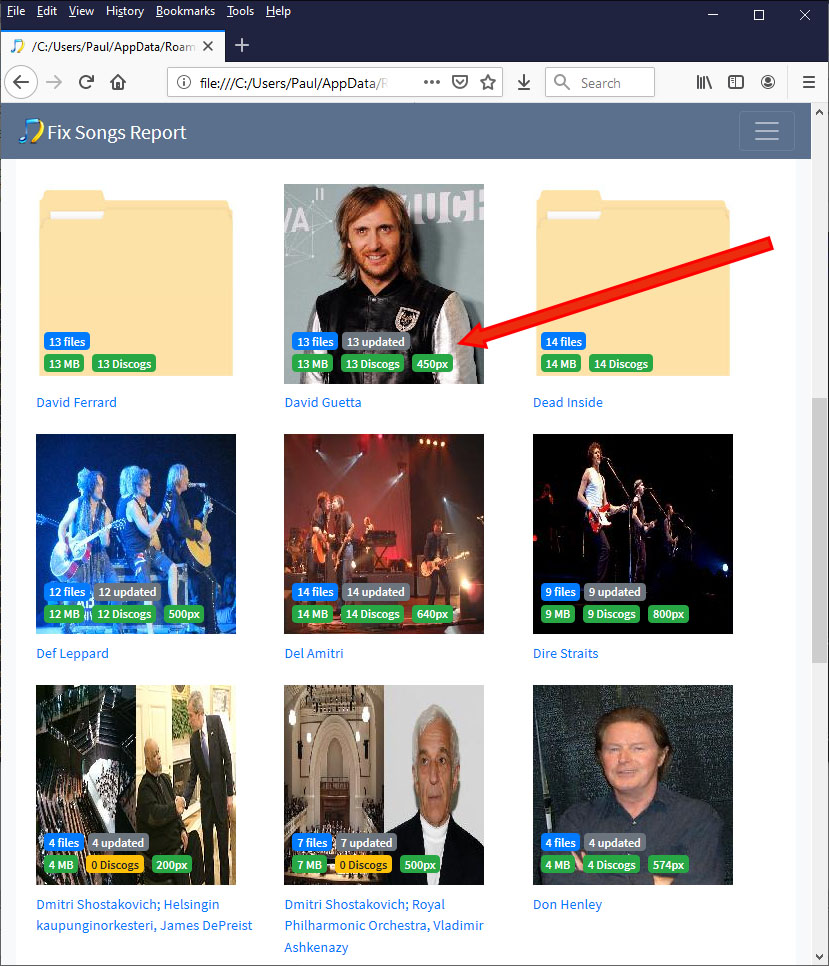
Each Browse section prides a free text search, simply start typing and non matches are filtered out.
You can also filter to only show grouping that have/not have artwork
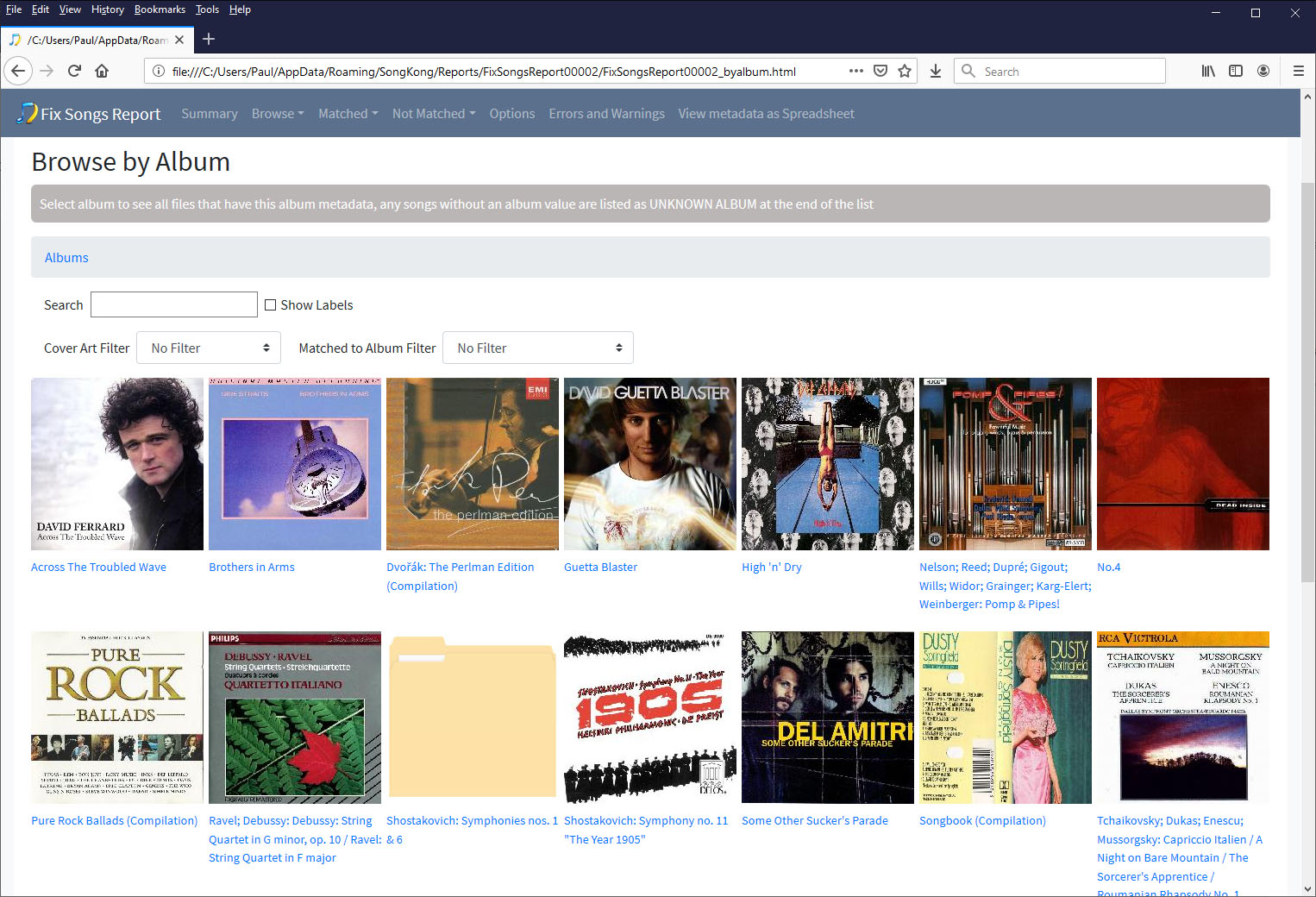
You can browse by Composer and Work, not just Album Artist and Album
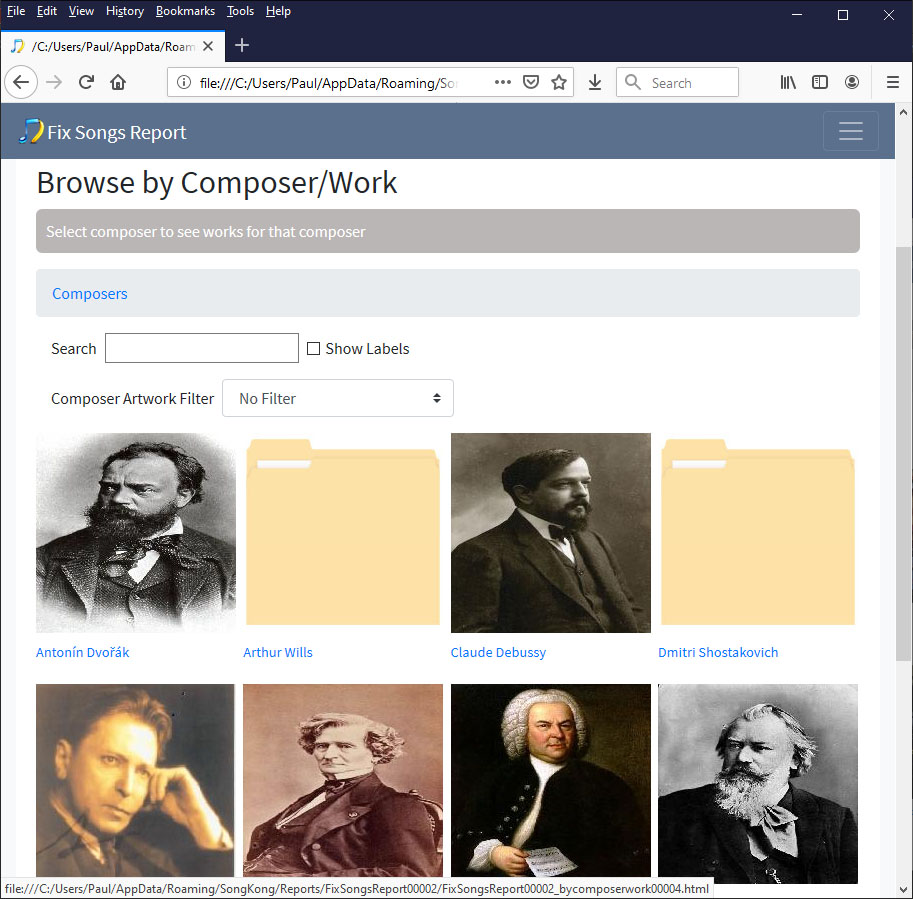
You can also browse by Folder, this can be very useful if your songs metadata does not align with an Artist/Album folder structure
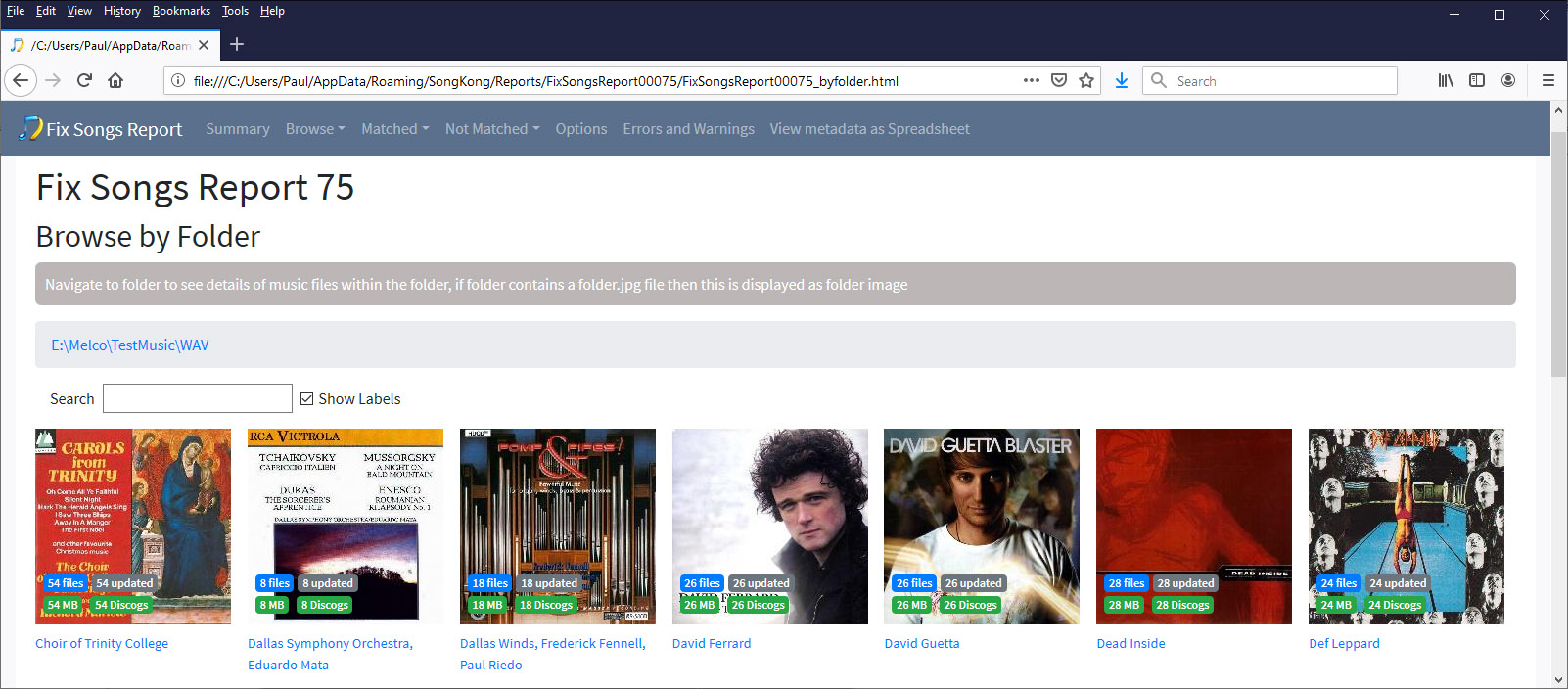
In all cases as you navigate down you can see all the songs and the full metadata for the selected Album, Work or Folder. This shows the value of every metadata field and if it has been newly added or modified, with links to online databases where appropriate, you can even play the song directly in your web browser.
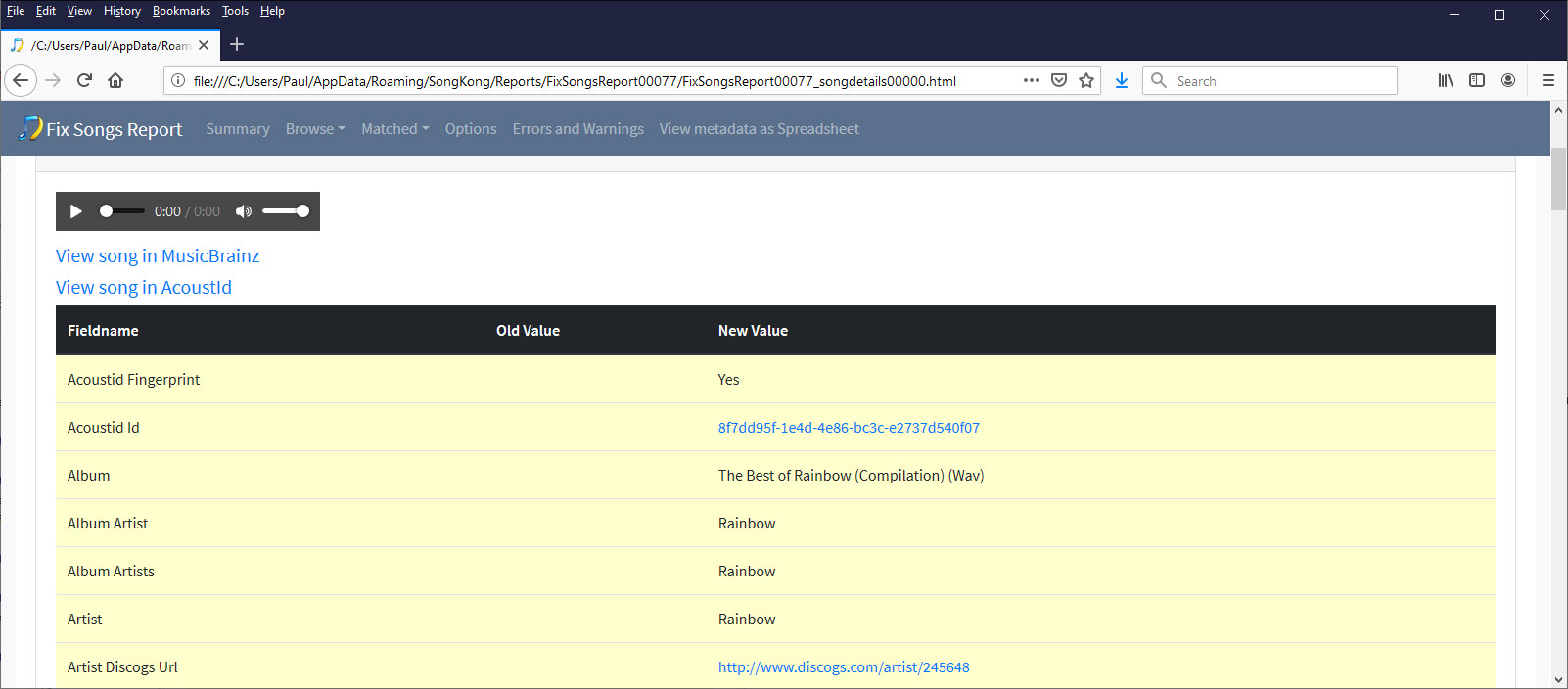
This section groups songs by the Album they have been matched to, linking directly to the album we have found on MusicBrainz or Discogs. If you have converted Naim wav rips we can also show you the All Music Guide release they are linked to. Like the Browse sections you can drill down by artist and album but instead of using the value of your artist and album metadata we use the internal ids that are only added if the songs have actually been matched to MusicBrainz or Discogs. When you drill down to album level you are therm shown a summary of the album, and how your files are matched to that album.
This shows what All Music Guide release songs your songs have been matched to when using the option For Naim wav files read the accompanying metadata files .
This shows what MusicBrainz songs your songs have been matched to when it is not possible to identify a release that a group of songs can be matched to but it is possible to identify the names of the individual songs (know as recordings in MusicBrainz terminology).
This option opens a spreadsheet (in the xlsx format) that lists all the songs processed together with their modified metadata (if running in Preview mode then it shows what the metadata would be if not running in Preview). Because SongKong can typically add a lot of different metadata we group the metadata into logical groupings over a number of sheets. The sheets are Basic, Release, Classical, People, Sort Fields, MusicBrainz & Discogs, MusicBrainz Work and AcousticBrainz, every sheet lists songs alphabetically by file name, the file name is in the first column of each sheet. When SongKong has added a metadata for a field that did not have any metadata for that field it is shaded yellow, when the field did already have metadata but it has now changed then it is highlighted green, if a field is deleted it is highlighted red
The spreadsheet view enables you to very quickly view multiple changes on multiple files.
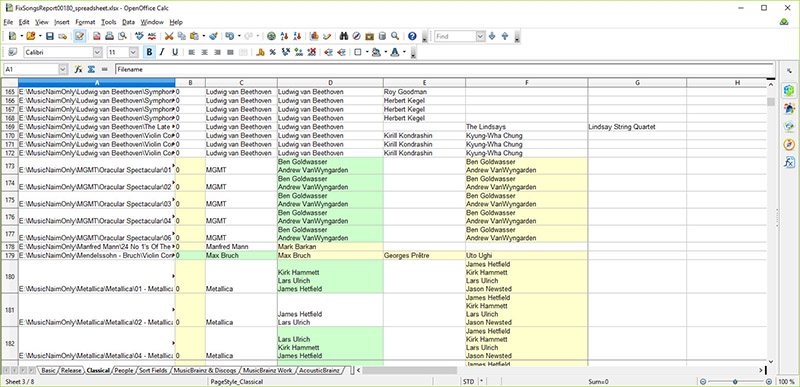
Shows all the files that are not matched to either a MusicBrainz song, MusicBrainz release or Discogs release in the right hand side using a file tree view. To be considered matched they need to have matched to either a MusicBrainz song, MusicBrainz release or a Discogs release. If matched to a MusicBrainz song but not a MusicBrainz release then SongKong will only update the metadata that is not release specific, so Song Title and Track Artist would be updated but not Track no, Release Title or Release Artist.
If you have songs that were previously matched to MusicBrainz or Discogs but were not matched during this last run of Fix Songs they will still be listed in the Not matched section because this section is designed to show those songs that could not be identified during the last run of Fix Songs
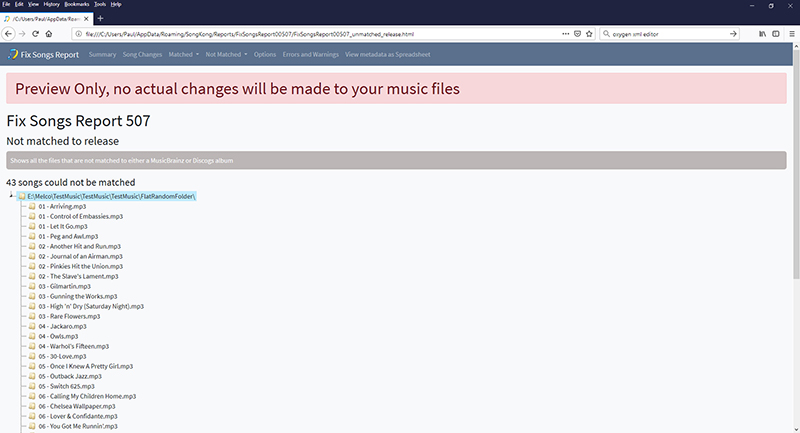
Shows all the files that are not matched to either a MusicBrainz or Discogs release in the right hand side using a file tree view. Songs that were matched to a MusicBrainz song but not release are listed here.
To be considered matched they need to have matched a release not just a MusicBrainz song. If you have songs that were previously matched to MusicBrainz or Discogs but were not matched during this last run of Fix Songs they will still be listed in the Not matched section because this section is designed to show those songs that could not be identified during the last run of Fix Songs
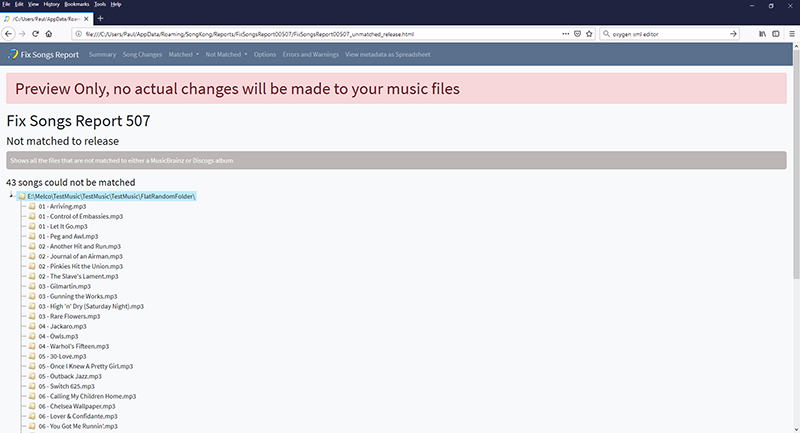
Shows all the files that are not matched to a MusicBrainz release in the right hand side using a file tree view.
If you have songs that were previously matched to MusicBrainz but were not matched during this last run of Fix Songs they will be listed in the Not matched to MusicBrainz section because this section is designed to show those songs that could not be identified during thew last run of Fix Songs
Shows all the files that are not matched to a Discogs release in the right hand side using a file tree view.
If you have songs that were previously matched to Discogs but were not matched during this last run of Fix Songs they will be listed in the Not matched to Discogs section because this section is designed to show those songs that could not be identified during thew last run of Fix Songs
Rename Files allows you to rename and move your music files, (Fix Songs improves the metadata within music files but does not modify the file name itself)
Basic Options, most of these options apply to options on the Rename Files and Move Files tabs
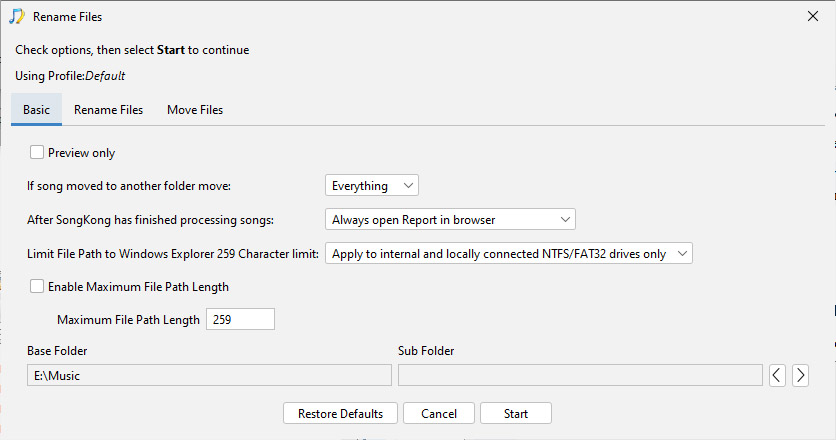
No files are actually moved or renamed when this option is enabled. This allows you to test SongKong without making modifications, preview is always enabled in SongKong with a Lite License.
If song moved to another folder move lets you control what should happen to non-music files in your folder when music files are saved to a different location, this occurs if you rename files from metadata and new metadata changes the sub-folder part of the file name path, or if you have selected a move folder that al matched songs should be moved to. The default is to move artwork with the music, but you can also choose to only move the music or conversely to move everything in the folder.
On Windows system you can decide if to impose the Windows Explorer limit on your drives, and can differentiate between local and remote drives. The limit is only imposed by Windows Explorer, the ujderlying Windows opertaing system can handle longer filenames but if Windows Explorer encounters these longer filenames it will instead display as a random sequence of characters.
When renaming or moving files SongKong respects the file system limits set by the operating system, most notably Windows set a limit of 260 characters for the complete path. But some legacy applications may impose short maximum lengths, or you may use SongKong with one operating system but want the files to be compatible with another.
The Maximum File Path Length option provides an easy way to set a maximum filepath length, if the file name is too long the file name part will be truncated accordingly. A more powerful approach is modify your rename mask to set different maximum lengths for different parts of their mask using the inbuilt JavaScript substring function.
When you select folders or files to rename SongKong tries to guess what part of the folder path contains metadata such as artist name or album name and which part does not contain metadata. It then splits the folder path into Base Folder and Sub Folder, the reason for this split is that if your songs are renamed from metadata only the Sub Folder part is renamed by applying your rename mask to your metadata. If you specify a Move Folder or Unmatched Folder on the Move Files tab then the Base Folder is replaced by the Move (Un)Matched Folder
But its not always easy for SongKong to get this right so you can use the arrow keys to modify where the split is. Or perhaps you would like the whole path to be modified by the rename mask , in this case use the right arrow to put the folder path in the sub folder field.
For example:if your folder name was /Music/The Beatles/Revolver then usually the Base Folder should be set to /Music and Sub Folder set to /The Beatles/Revolver.
Basic Options, most of these options apply to options on the Rename Files and Move Files tabs
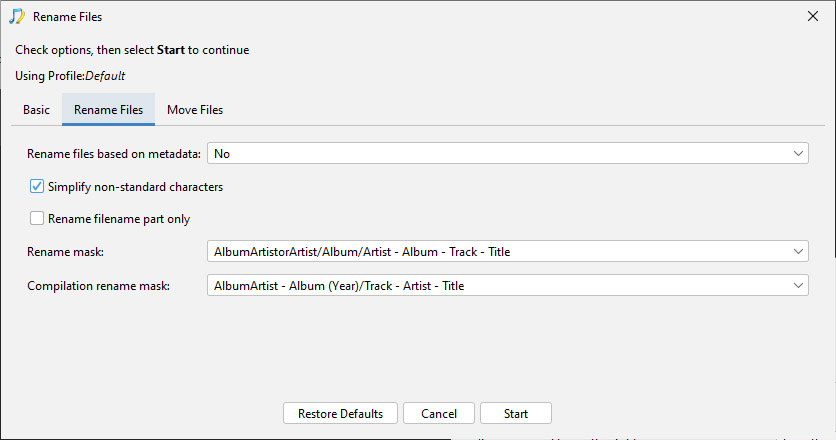
By default this option this set to No. It can be very useful to name files based on the current metadata but this can cause problems for any other applications that index files by their file name. For example if you are using a music manager application and rename a file that is under the music managers control then it will not be able to find it, it is usually better to use SongKong on songs before adding them to a music manager. But if you are using iTunes then SongKong can inform of iTunes of changes that SongKong makes so that iTunes does not lose the file.
This option is not simply Yes or No, you can decide to rename songs based on how and/if they have been matched. Often the best choice is Yes if matched to a release this ensures that songs are only renamed if matched to a MusicBrainz or Discogs release, this in turn ensures that complete albums of songs are renamed and therefore kept together.
Alternatively the Yes if matched to a release or song option can be used, this additionally allows songs that have been matched to a MusicBrainz song but not a release. This ensures that all the songs renamed will have reliable basic metadata, but if you have a folder of songs representing an album and they have only been matched to a song it could cause them to be put into different folders.
The Yes if has metadata option allows any song to be renamed even if not matched by SongKong as long as it contains the basic metadata of Title, Album and either Artist or Album Artist. This option allows SongKong to be used for any collection of songs even when the songs could not be found in the MusicBrainz or Discogs databases.
The Yes, for all files option takes this a step further allowing any song to be renamed regardless of the status of it's existing metadata.
Some characters may not be compatible with the file names on some file-systems so this option replaces such characters with their simpler equivalent (i.e. é -> e, ℮ ->e and ◀ -> <) if Simplify non-standard characters is enabled. Simplification of file names can make managing your files easier and provide greater compatibility with other applications.
This option is similar to the Convert to ASCII option found in some applications but ASCII only supports a subset of the Latin character set , characters sets such as Chinese, Korean and Arabic cannot be converted to ASCII so we do not try, but we can simplify file names in four main ways.
We simplify Latin char set by removing diacritics such as accents and circumflexes (é -> e)
Sometimes complex characters can be represented as a combined character (NFC) or two different characters (NFD) we always convert NFD to NFC
We simplify unusual representations of letters and numbers such as subscript or superscript (℮ ->e)
We replace symbols and graphic characters with simpler representations ( ◀ -> <)
The complete file path of a file comprises of the Base Folder, Sub Folders and File name. When this option is enabled only the file name part will be modified using the file name part of the defined rename mask. This allows files to be renamed base don new metadata without modifying structure.
The common reason for using this option is as follows. You have a folder containing songs that have not been tagged, the folder either represents an album that is not known to the Albunack Server so with the default matching options SongKong is unable to match the songs. You decide to uncheck the Only allow match if all songs in grouping match to one album option on the Basic tab to give the SongKong the best chance of finding a match. And because the existing tracks are just labelled Track1.mp3, Track2.mp3 you want to Rename files based on Metadata to give the files more useful names, but you don’t want the tracks to be moved because you know they all belong to one album. Enabling Rename file name only allows you to do this.
Regardless of the rename mask selected only the name part of the rename mask will be used to replace the name part of the existing file path. So if the existing file path has sub-folders they will remain even if the rename mask does nothave a sub folder component. If the existing file path does not have sub-folders then no sub-folders will be added even if the rename mask does have sub-folders.
e.g... assuming the song actually is With or Without You by U2 on the Joshua Tree album
Existing filepath /Music/U2/Best Of/Track1.mp3 gives Base Folder=/Music, Sub Folder=U2/The Joshua Tree and File name=Track1.mp3
Rename Mask: Artist/Album/TrackNo - Title, Rename file only:false would give
/Music/U2/The Joshua Tree/03 - With or Without You.mp3
Rename Mask: Artist/Album/TrackNo - Title, Rename file only:true would give
/Music/U2/Best Of/03 - With or Without You.mp3
Rename Mask: TrackNo - Title, Rename file only:false would give
/Music/03 - With or Without You.mp3
Rename Mask: TrackNo - Title, Rename file only:true would give
/Music/U2/Best Of/03 - With or Without You.mp3
The Rename mask defines how files renamed based on their metadata. You can select from any of the defined masks using the drop-down. The list of available masks is the same in the Rename mask, compilation mask and file name masks drop-downs. You can create new filename masks or modify existing ones from the Preferences menu.
It is often useful to store Compilation releases in a different location to Original Album releases. This mask is used when renaming songs that have been identified as being part of a compilation, the isCompilation field is set for these fields. The compilation mask defines how files renamed based on their metadata. You can select from a number of defined masks using the drop-down.
Basic Options, most of these options apply to options on the Rename Files and Move Files tabs
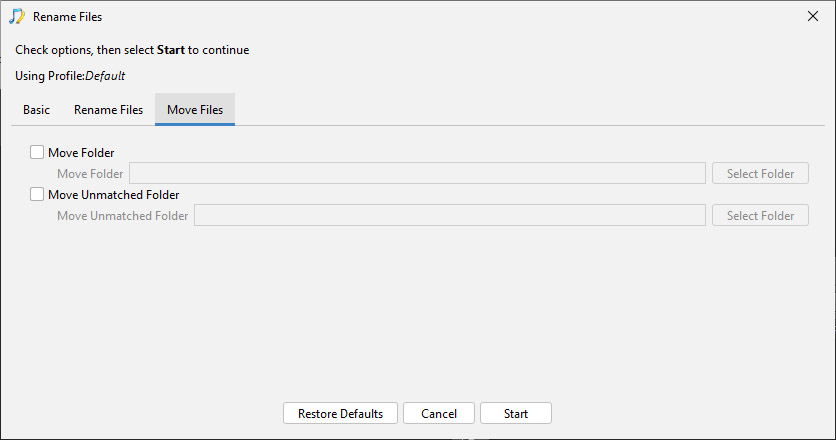
A common way of managing your songs is to move songs from an unsorted folder to a fixed folder as they are identified. Within SongKong this can be accomplished by setting a Move Folder, as songs are matched they are moved from their current folder to the move folder. SongKong moves songs if they are matched to a MusicBrainz album or a Discogs album, they are not moved if only matched to a MusicBrainz song as this is considered only a partial match.
When a song is moved to a new folder the new folder replaces the Base Folder part of the original file name. If Rename files based on metadata on the Basic tab is unchecked the rest of the file name is unchanged from the original file name, if the option is checked then the rest of the file name will be derived using either the Rename Mask or Compilation Mask you have selected on the File Naming tab.
If SongKong is unable to match a song to either MusicBrainz album or Discogs album then it is unmatched, usually this means that the file is not renamed but you can still move these files to the Unmatched Folder if you enable the option. Songs that are only matched to a MusicBrainz song but not an album are still moved to the unmatched folder because otherwise if some songs in a folder are matched by song only and some are not matched at all then the folder would be split. If you are only trying to identify songs and are not concerned about albums you should disable this option.
This option is useful because it allows you to differentiate between a song that SongKong has tried to match and failed to match, and a song that SongKong has not yet attempted to match. It is especially useful when processing many files if for any reason Fix Songs did not fully complete.
The Naim UnitiServe and Naim UnitiCore are powerful hi-end CD ripper and library store. When you use it to rip a CD the UnitiServe defaults to ripping to Wav format, it then looks up metadata from the All Music Guide and if no match can be found it would then use Cddb instead. But this metadata is stored in a file called amginfo.xml or cddb.txt within the same folder as the Wav rips for the album rather than stored within the Wav files themselves, and if you edit your music using the Naim App then these edits are stored in a UserEdits.xml file. If using a UnitiCore the metatdata is stored in a meta.naim file. This is fine as long as you only played your music via Naim but if you copy the files anywhere else no metadata would show up for the Wav files, this occurs even if the metadata files are copied as well, since only Naim could parse these metadata files.
For a long time Naim users have had to make a decision between using Uncompressed Wav without metadata or converting to Compressed Flac. This allowed metadata to be stored but at the possible expense of sound quality since the Flac files are compressed.
When the above option is enabled if you have any folders that contain Naim Wav rips plus the metadata files then the metadata is now automatically embedded into the Wav files themselves, this can now be read and used by most applications and players. Because the files are local and no searching on the Internet is required this process is extremely fast, songs can be processed at a rate of about 1,000 songs a minute.
Wav did not used to have good metadata support but Wav now supports metadata using the ID3 format, the same flexible format supported by Mp3 and Aiff. This format is well understood and is more powerful then the metadata format used by Flac, so now you can have the ultimate audio format and the ultimate metadata format. We also write the basic metadata to the Wav Info chunk as well for applications that support Wav Info but not Wav ID3. For example some applications only supports Wav ID3 and some only supports Wav Info.
All the information from the metadata files is parsed, not just the basics like the artist, album and track title but other roles such as producers and engineers. For classical music the conductor, composer and performers are also added. Artwork is also embedded into the Wav file itself.
Basic Options
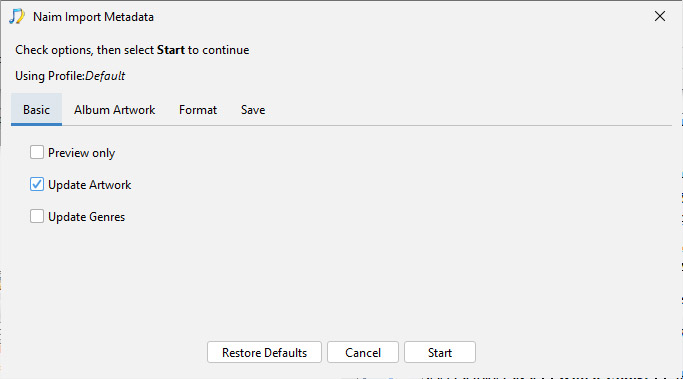
No files are actually modified when this option is enabled. This allows you to test SongKong without making modifications, preview is always enabled in SongKong with a Lite License.
Naim music files often have a front cover stored in a seperate file in the same folder as the album, enabling this options adds the artwork to yor music files
Album Artwork Options, you can define what to do with any artwork stored as separate files within the album folder.
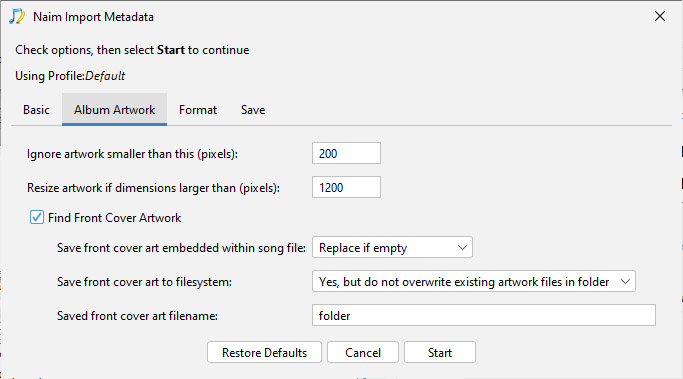
Sometimes artwork is found of such a low quality and small size that you would rather ignore this artwork.
High quality artwork can take up a lot of disk space, it is often not necessary to have such high quality artwork embedded into your songs. In fact some song playing apps do not work with artwork that is larger than a particular size.
You can also decide if you overwrite any existing artwork or only existing artwork that is lower resolution.
Always replace value
Replace if better quality
Replace if empty
Usually there is no need to save the artwork to the file system as by default it is stored in the music files themselves but if you need to save artwork to the file system as well you can enable this option and decide if existing artwork can be overwritten or not, this can be useful for UPNP servers that may not understand embedded artwork for some formats (such as WAV), or to use artwork as the folder icon if using a UPnP Control Point to browse music by folder.
Save Artwork to File system looks at what is now stored in the song after the embedded metadata changes have been made. So if Save artwork embedded within in song file is set to Always Replace and Save Artwork to File system is set to Yes, overwrite existing files then both metadata and file system will have the same newly found artwork data. Whereas if Save Artwork embedded within song file is set to Replace if Empty and Save artwork to File system is set to Yes, overwrite existing files then if the file aready had embedded artwork this would not be modified and the file system will save whatever is currently embedded in the file.
So what you cannot do is find new artwork and only save it to the file system without saving as embedded data within the file itself.
Format Options, decide what and how your metadata fields are modified
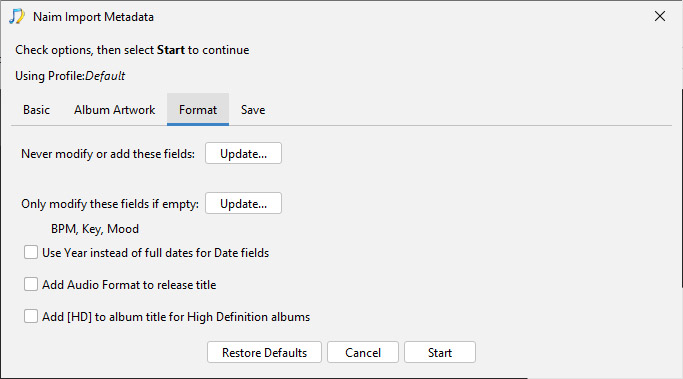
When SongKong identifies songs all the standard metadata such as song title, artist, release title are automatically updated. But there are some specialist situations when you might not want SongKong to update certain fields. With the exception of a few fields always required by SongKong you can specify that certain fields are never modified by SongKong.
You may want to limit the number of fields added to a minimal set and do not want to add fields you have no requirement for.
If are using SongKong to match songs against home compilations tapes that do not exist in the official databases then you may want to maintain your custom track numbering by adding Disc No, Disc Total, Track No and Track Total fields to this option.
SongKong also completes the various Sort Artist fields, this is usually very useful because it allows artists to be sorted more sensibly then using their actual name, in English a particular problem is the number of bands whose name begins with The, but of course it is not usually helpful to have so many bands grouped under the letter T. But if SongKong only matches some of your songs it can cause problems in iTunes if some songs by an artist have an Artist and a Sort Artist and some do not. Some customers just prefer not to use sort artists so they can be disabled.
There may be fields that you have entered the data manually or from another source and you do not want SongKong to modify this existing data. With the exception of a few fields always required by SongKong you can specify that certain fields are only modified by SongKong if they are currently empty, so no existing data is modified.
By default the BPM,Mood and Key fields are included in this list
SongKong date fields can store full dates, however this level of detail may not be desirable so you may prefer to limit to just store years in date fields. Also, although SongKong can store full dates sometimes only a year or year/month is available from metadata sources so year may provide more consistency,
If you have transcoded an album into multiple audio formats it can be useful to add the audio format to the release title to aid identification.
MetaGrater has one purpose, it lets you remove particular metadata fields from your files.
This can be useful to ensure best compatability with various music players. For example the Roon Music Player does not deal with the Performer field in a standard way (instead you need to use Involved People field instead) , so if you have existing Performer fields in your music files and you are using Roon you can quickly and easily remove them using MetaGrater, we have added a Roon profile for MetaGarter for this purpose.
Select a folder as a Watch Folder, then whenever a folder is added to the watch folder SongKong automatically starts processing songs within that folder, plus any sub folders it contains. This has many uses, for example you can just add folders of new songs you have yet to organize into this folder and let SongKong organize them for you.
Monitor Watch Folder does not react to individual music files being added to the watch folder , nor does it react to folders being added to sub folders of the watch folder. It is not a suitable way to monitor changes made with another Music Library such as iTunes. It does not process folders and files already in the folder when you start Monitor Watch Folder, it is designed for monitoring new additions to the folder.
Watch Folder uses the same options as Fix Songs but because it is typically used to process unsorted files we also allow you to move files, it treats the selected Watch Folder as the Base Folder and replaces it with the configured Move Folder or Move Unmatched Folder
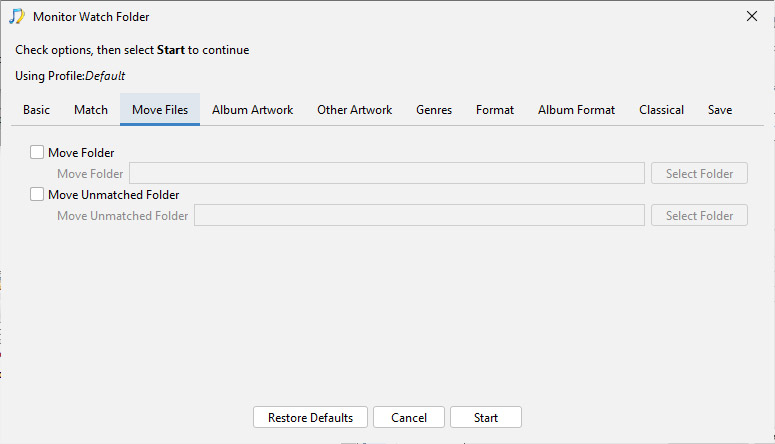
A common way of managing your songs is to move songs from an unsorted folder to a fixed folder as they are identified. Within SongKong this can be accomplished by setting a Move Folder, as songs are matched they are moved from their current folder to the move folder. SongKong moves songs if they are matched to a MusicBrainz album or a Discogs album, they are not moved if only matched to a MusicBrainz song as this is considered only a partial match.
When a song is moved to a new folder the new folder replaces the Base Folder part of the original file name. If Rename files based on metadata on the Basic tab is unchecked the rest of the file name is unchanged from the original file name, if the option is checked then the rest of the file name will be derived using either the Rename Mask or Compilation Mask you have selected on the File Naming tab.
If SongKong is unable to match a song to either MusicBrainz album or Discogs album then it is unmatched, usually this means that the file is not renamed but you can still move these files to the Unmatched Folder if you enable the option. Songs that are only matched to a MusicBrainz song but not an album are still moved to the unmatched folder because otherwise if some songs in a folder are matched by song only and some are not matched at all then the folder would be split. If you are only trying to identify songs and are not concerned about albums you should disable this option.
SongKong can identify duplicate songs in your music collection, tidying up your song library and freeing up space on your computer or device.
First use the Select button to find the music files you want SongKong to process and click on the Delete Duplicates icon. In this window you can set up how SongKong identifies duplicates and what you want it to do with the duplicates it finds (delete them immediately or store in a duplicates folder). Click on Start and let SongKong begin searching your collection.
By default SongKong identifies duplicates if they have the Same title and album name, ( metadata only). This default setting allows you to delete duplicates even if you haven't fixed your songs yet and also to use the Delete Duplicates tool within the trial version.
It is usually best to fix songs before you delete duplicates so that you get more accurate results. For example, if your music library contains inaccurate data with songs saved as Track 1, Track 2 etc then under the default setting for finding duplicates (same title and album) songs may be identified as duplicates because they have the same title even though they could be completely different, however, if your music collection is reasonably well organized this is unlikely to be a problem.
SongKong can detect if you have fixed your songs already or not and will automatically flag up an alert before you proceed with the default option before fixing songs to be sure you want to proceed with that option.
If you have fixed songs already and found MusicBrainz and Acoustic Id matches for your songs then you can achieve more accurate results and select from a range of criteria to identify duplicates to suit your needs. You may also choose to use different criteria to identify duplicates within different parts of your music collection or to repeat the process with different criteria, depending on your needs.
This screen allows you to control how SongKong will find duplicate songs and what to do with them if it does find them.
For example, when SongKong has found duplicate songs in your collection you can decide whether to automatically delete them or to move them to a duplicate folder for review first.
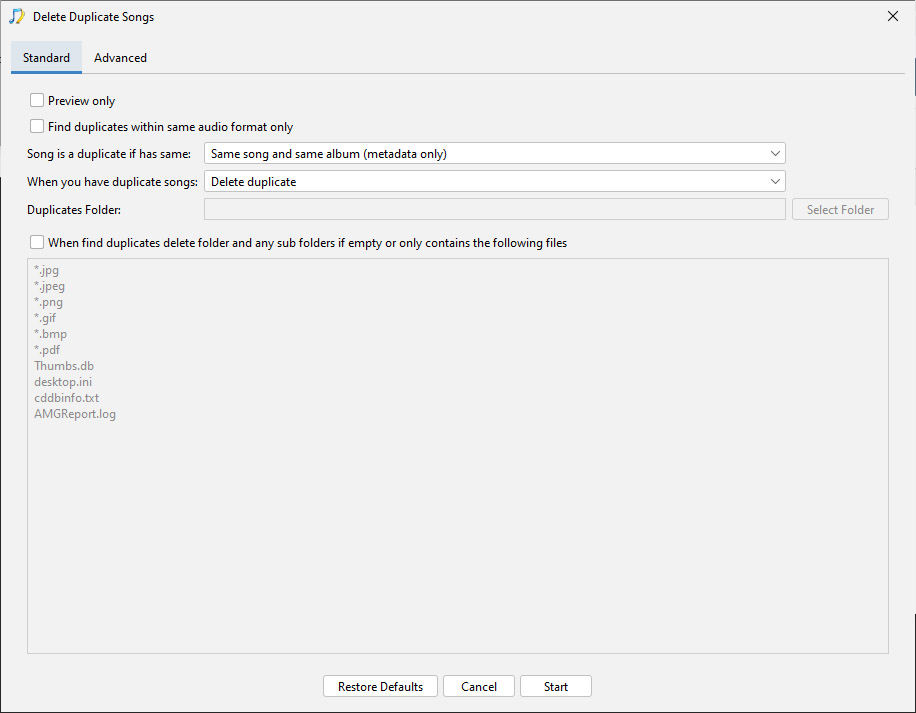
The Preview only option allows you to try out SongKong and test the different criteria for identifying duplicate songs without making any modifications to your collection. In preview mode you will be able to see a full report of SongKong's activity without actually deleting files.
Preview only is always enabled in SongKong with a Trial License.
If enabled then searches can be restricted to be within a particular format. This makes it easy to keep multiple versions of the same file but with different formats whilst still finding actual duplicates.
You can specify what is meant by a duplicate, depending on what you want to achieve.
Whether you are interested in creating a jukebox of songs or preserving the integrity of albums the different options will help you. The options vary in their restrictiveness and of course you can apply different criteria to different parts of your music collection or use more than one option to hone your results.
Within SongKong you can set the duplicate criteria to be:
Same title and album (metadata only)
In this option a song is considered a duplicate if it contains the same information for the artist, song title and album in the metadata fields. This option is good if you want to be able to play complete albums because if a song appears on an original album and a compilation then no songs will be deleted.
This is the default setting. More accurate results can be achieved if you fix songs first and find duplicates based on their MusicBrainz Ids.
Same title (metadata only)
In this option a song is only considered a duplicate if it contains the same information for the artist and title in the metadata fields. This is most useful if your focus is on individual songs. More accurate results can be achieved if you fix songs first and find duplicates based on their MusicBrainz Ids.
Sounds the same only.
This option finds duplicate songs based purely on how the songs sound. This is most useful if your focus is on individual songs and allows you to find duplicates for songs that don't have a MusicBrainz match.
Same MusicBrainz song only.
This option finds duplicates if they have been identified as the same song in MusicBrainz. This is most useful if your focus is on individual songs. To use this option process your songs in Fix Songs first.
Same MusicBrainz song and sounds the same:
This option finds duplicate songs if they are the same song in MusicBrainz and if they sound the same. This is most useful if your focus is on individual songs more than albums and the acoustic matching provides an extra check that the songs really are the same.
Same MusicBrainz song and same album (any version)
This option is best if you prefer to play complete albums because if the same MusicBrainz song is found on an original album and a compilation album then no songs will be deleted, keeping your albums in tact.
Same MusicBrainz song and same album (any version) and sounds the same
This criteria is like the preceding option but with an added acoustic check to be really sure the song is the same.
Same MusicBrainz songs and same album (specific version e.g... same date/country of release)
This is a more restrictive criteria than same song and same album (any version) because it will only identify duplicates if the same song is found in exactly the same version of an album. If the same song is found in the UK and the US release of an album no song will be deleted.
Same MusicBrainz songs and same album (specific version e.g... same date/country of release) and sounds the same.
This is the strictest criteria for finding duplicates. It works in the same way as the previous option but has the added acoustic check to be extra sure that a song really is the same.
Read on for more detail about how each criteria works.
In this option a song is only considered a duplicate if it contains the same information for the artist, song title and album in the metadata fields.
This option can be used for songs that have not been fixed by SongKong because it only looks at standard metadata that is used by many applications rather than using MusicBrainz Ids.
This option is good if you want to be able to play complete albums because if a song appears on an original album and a compilation then no songs will be deleted. For example, if you have With or Without You by U2 on both their The Joshua Tree and The Best of 1980 -1990 albums, then no songs would be deleted because although the song is the same it is within different albums, thus leaving the albums complete. However, if you have With or Without You on a UK and a US release of The Joshua Tree, then one of the songs would be deleted.
This option could be less reliable than other options because if your music library contains inaccurate data with songs saved as Track 1, Track 2 etc then under this setting songs could be identified as duplicates because they have the same title even though they could be completely different. However, if your music collection is reasonably well organized this is unlikely to be a problem.
It is usually best to Fix Songs before you delete duplicates so that you get more accurate results by finding duplicates based on their MusicBrainz Id.
This is the default setting for the trial version of SongKong.
In this option a song is only considered a duplicate if it contains the same information for the artist and song title in the metadata fields.
This option can be used for songs that have not been fixed by SongKong because it only looks at standard metadata that is used by many applications rather than using MusicBrainz Ids.
This is useful if you are more interested in individual songs than albums, for example, if you want to create a jukebox of songs.
With this criteria if the same song appears on two completely different albums such as an original and a compilation, one of the songs will be deleted. For example if you have the song With or Without You by U2 on both their The Joshua Tree and The Best of 1980-1990 albums, then one of the songs would be deleted.
This option could be less reliable than other options because if your music library contains inaccurate data with songs saved as Track 1, Track 2 etc then under this setting songs could be identified as duplicates because they have the same title even though they could be completely different. However, if your music collection is reasonably well organized this is unlikely to be a problem.
It is usually best to fix songs before you delete duplicates so that you get more accurate results by finding duplicates based on their MusicBrainz Id.
This option finds songs that are the same based purely on how they sound. It compares songs only by their acoustid, a representation of what they sound like.
This is useful if you are more interested in individual songs than albums, for example, if you want to create a jukebox of songs.
With this criteria if the same song appears on two completely different albums such as an original and a compilation, one of the songs will be deleted. For example if you have the song With or Without You by U2 on both their The Joshua Tree and The Best of 1980-1990 albums, then one of the songs would be deleted.
Fix your songs before you use this option so that SongKong can create acoustic Ids for each of your songs. Using this criteria to identify duplicates allows you to find duplicates for songs that don't have a MusicBrainz match.
This option finds duplicates if they are identified as the same song in MusicBrainz.
This is useful if you are more interested in individual songs than albums, for example, if you want to create a jukebox of songs.
So with this option if the same song appears on two completely different albums such as an original and a compilation, one of the songs will be deleted. For example if you have the song With or Without You by U2 on both The Joshua Tree and U2 The Best of 1980-1990, then one of the songs would be deleted.
To use this option successfully, process your songs in Fix Songs first so your songs have been matched to MusicBrainz songs.
In this option a song is identified as a duplicate if it is identified as the same song in MusicBrainz and if it sounds the same.
This is useful if you are more interested in individual songs than albums, for example, if you want to create a jukebox of songs.
With this criteria if the same song appears on two completely different albums such as an original and a compilation, one of the songs with be deleted. For example if you have the song With or Without You by U2 on both their The Joshua Tree and The Best of 1980-1990 albums, then one of the songs would be deleted.
To use this option successfully, process your songs in Fix Songs first so your songs have been matched to MusicBrainz songs and created acoustic Ids for your music.
In this option, matching the song acoustically as well, acts as an additional check that it really is the same version of the song.
In this option a song is only considered a duplicate if it is the same MusicBrainz song and it is within the same album (any version).
This option is good if you want to be able to play complete albums because if a song appears on an original album and a compilation then no songs will be deleted. For example, if you have With or Without You by U2 on both their The Joshua Tree and The Best of 1980 -1990 albums, then no songs would be deleted because although the song is the same it is within different albums, thus leaving the albums complete. However, if you have With or Without You on both a UK and a US release of The Joshua Tree then one of the song will be deleted.
To use this option successfully, process your songs in Fix Songs first so your songs have been matched to MusicBrainz songs.
In this option songs are identified as duplicates if they are the same MB song and they are on the same album and they sound identical.
This option is good if you want to be able to play complete albums because if a song appears on an original album and a compilation then no songs will be deleted. For example, if you have With or Without You by U2 on both their The Joshua Tree and The Best of 1980 -1990 albums, then no songs would be deleted because although the song is the same it is within different albums, thus leaving the albums complete. However, if you have With or Without You on both a UK and a US release of The Joshua Tree then one of the song will be deleted.
To use this option successfully, process your songs in Fix Songs first so your songs have been matched to MusicBrainz songs and created acoustic Ids for your music.
In this option, matching the song acoustically as well, acts as an additional check that it really is the same version of the song.
If you want to be even stricter, so that songs appearing on different versions of the same album are not considered the same (for example, a UK and US version of U2 The Joshua Tree) then use Same MusicBrainz song and specific album version to identify duplicates.
This option finds duplicates if they are identified as the same song on MusicBrainz and they appear on the same version of an album.
This option is good if you want to be able to play complete albums.
With this criteria if the same song appears on two different versions of the same album, for example, if you have U2s With or Without You on a US and a UK release of The Joshua Tree, then no songs will be deleted. However, if you had With or Without You on two copies of the UK release of The Joshua Tree, then one song would be deleted.
To use this option successfully, process your songs in Fix Songs first so your songs have been matched to MusicBrainz songs.
This criteria is more restrictive than the Same MB song and same album (any version).
This is the strictest criteria for finding duplicates.
This option finds duplicates if they are identified as the same song on MusicBrainz and they appear on the same version of an album and if they have been identified as sounding identical.
This option is good if you want to be able to play complete albums.
With this criteria if the same song appears on two different versions of the same album, for example, if you have U2s' With or Without You on a US and a UK release of their The Joshua Tree album, then no songs will be deleted. However, if you had With or Without You on two copies of the UK release of The Joshua Tree, then one song would be deleted.
To use this option successfully, process your songs in Fix Songs first so your songs have been matched to MusicBrainz songs and created acoustic Ids for your music.
In this option, matching the song acoustically as well, acts as an additional check that it really is the same version of the song.
When duplicate songs are found one is kept and the remainder are either deleted or moved to the specified Duplicates folder.
This is the folder where the duplicate songs will be moved to if you select to move duplicates instead of deleting them. By creating a duplicates folder you build in a safeguard that permits you to keep your duplicate files for review before final deletion or alternatively to restore them to your music collection if you change your mind or wish to adjust your criteria for identifying duplicates.
If enabled then any folders that contained duplicate files that have now been deleted are also deleted if they are now empty or only contain files listed below, you can use the asterisk (*) to denote a wildcard. It will not delete folders that were checked but did not contain any music files in the first place.
The Advanced Options allow you to control how SongKong decides which songs to delete and which to keep once it has identified duplicates in your collection.
Why does this matter? You may have a preferred audio format. You may prefer lossless files or files that are for all intents and purposes the same as the original CD track because when they were ripped to the hard drive no data was lost. Alternatively, you may opt to keep lossy files or compressed versions of the tracks because they don't take up so much space on your hard drive, iPod, DropBox etc. The Advanced Options allow you to decide which audio format you would like SongKong to keep when duplicates are found.
By default the Advanced Options uses Audio Format to decide which files to delete and which to keep and 'lossless' files are set as the files to keep. You can, however, change the preferred audio format to suit your needs.
As well as Audio format SongKong allows you to delete duplicates by a range of criteria including Bitrate, Track Length, File name and File Creation Date.
You can order the priority of this criteria so that the files SongKong keeps once duplicates have been found are the versions you really want.
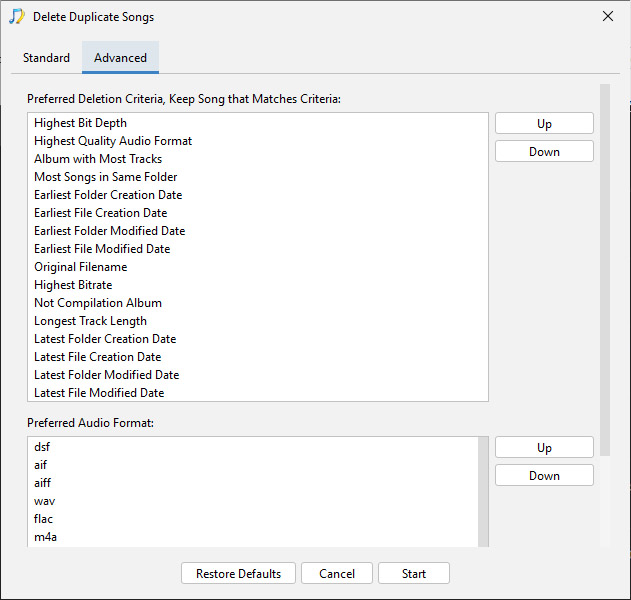
When duplicates are found, SongKong decides upon the song to be kept and the songs to be deleted based on the order of this criteria, the songs that best matches the criteria is the song that is kept. The first item in the list is used to compare songs, and only if all the songs for that key are found to have the same value for the criteria does additional criteria get used in the order they are listed. To change the order of the criteria click on the criteria you wish to reorder and use the up and down keys to move into position.
Calculates the Bit Depth, this is most useful for ensuring we keep HD recordings that usually have a bit depth of 24 bytes instead of CD quality which is only 16bits, this criteria is only applied to lossless audio formats.
Keeps the file format that comes earlier in the Preferred Audio Format list. By default SongKong keeps FLAC or lossless files, wherever possible. You may prefer lossy files if you want to save space on your music player. To change the order of the Preferred Audio Format select the audio format you wish to reorder and use the up and down keys to move into position.
This compares the Track Total field of the songs, the logic for this criteria is that if two versions of the same songs are linked to different releases then it will be preferred to keep the one linked to the larger release (e.g album instead of single, or special edition album rather than standard album)
This check show many files are within each folder, and keeps the song in the folder with the most files, this criteria helps keeps albums together when the customer may have some albums split.
This option keeps the folder with the earliest creation date, because this indicates it is the original folder. This criteria is not availble for Linux based systems because Linux systems do not store file creation date
This option keeps the file with the earliest creation date, this indicates it is the original version of the song. This criteria is not availble for Linux based systems because Linux systems do not store file creation date
If your preferred deletion criteria is Filename SongKong keeps the file name that looks like the original file by looking for words such as Copy in the file name and rejecting them.
Bitrate describes the number of bits or amount of data that are processed over a certain amount of time. In audio this usually means kilobits. For example, the music you buy on iTunes is 256 kilobits per second, meaning there are 256 kilobits of data in every second of song. The higher the bitrate of a track, the more space it will take up on your computer. Generally, an audio CD will take up quite a bit of space which is why it has become common practice to compress those files.
If bitrate is your preferred deletion criteria then SongKong will keeps the song with the highest bitrate. It doesn't usually make sense to compare the bitrate of different audio formats, so this criteria should always come below the audio format criteria.
When your preferred deletion criteria is Longest Track Length SongKong keeps the longest song and assumes that the shorter version of the same song may be incorrectly clipped.
This option keeps the file with the folder latest creation date. This criteria is not availble for Linux based systems because Linux systems do not store file creation date
This option keeps the file with the latest creation date. This criteria is not availble for Linux based systems because Linux systems do not store file creation date
When the preferred audio format is being used this list defines the order of the preferred audio formats to use, by default lossless formats are preferred. The order of preference can be adjusted by using the up and down keys so if you prefer to keep lossy files over lossless you can adjust the order.
Once you have selected how you want SongKong to find duplicates and what you want it to do with them click Start. You will automatically be presented with a progress bar screen whilst SongKong processes your music.
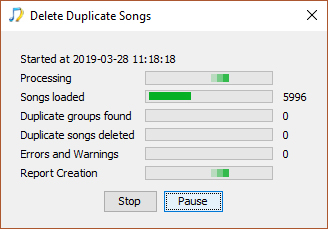
Songs loaded
The first progress bar tells you how many songs have been loaded into SongKong.
Duplicates groups found
This progress bar describes how many duplicates how been found. This number describes the number of groups of duplicate files found that match your delete duplicate criteria. For example, if you set your Song is the same if criteria to be Same MusicBrainz song and same specific album and in your collection you have the song With or Without You by U2 on three copies of the UK release of The Joshua Tree, then this group of three songs will be listed as one group of duplicates. Each duplicate group is listed as one duplicate found.
Duplicates songs deleted
This progress bar tells you how many duplicate songs have been deleted. This number will always be equal to or higher than the number of duplicates found. This is because for every group of duplicate songs found that match your delete duplicate criteria at least one will be deleted, depending upon the size of the group.
For example, if you set your Song is the same if criteria to be Same MusicBrainz song and same specific album and in your collection you have the song With or Without You by U2 on two copies of the UK release of The Joshua Tree then this will be listed as one duplicate group found and one duplicate song deleted ( one of the duplicates will be kept).
However, if using the same criteria, SongKong finds three copies of With or Without You by U2 on the UK release of The Joshua Tree this will be listed as one duplicate group found and two duplicates songs deleted ( one of the duplicates will be kept).
Errors found
The last progress bar lists errors found.
You can pause or stop the process at anytime. Once the process is completed you will be directed to the delete duplicates report.
The first time you use SongKong with a song the songs details are recorded in the songs database. This means that at a later date you can use Undo Fixes to revert your song details back to what they were before they had been modified by SongKong, it even renames files and moves them back to where they originally were. This gives you the confidence to let SongKong do its thing. If after completing a Fix Songs task you find that you are happy with most of the results except for a couple of sub folders please realize you can just select those sub folders and undo changes to them, you do not need to undo changes to all folders, you can even undo individual files or the contents of playlists !
Note that Undo Fixes is for undoing changes made by Fix Songs, it is not for recovering files that have been deleted by Delete Duplicate Songs. When using Delete Duplicate Songs you can ensure files are recoverable by using a Duplicates Folder instead of deleting them outright, or on some systems even if you do not use this option they may be moved to the Recycle Bin.
When you undo changes SongKong will return the songs metadata within the selected folder to how it was before any fix songs tasks were applied to the songs, if you have run Fix Songs on a file more than once you cannot Undo made just by the last Fix Songs run. If you recreate the SongKong database either by running the Empty Database task or updating SongKong to as newer version you will no longer be able to undo changes made up to this point.
Undo Fixes options
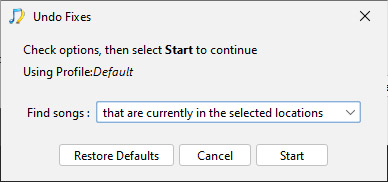
By default SongKong is looking for the files that are currently in the selected locations when undoing changes but you can modify this option to change it to files that were originally in the selected locations. This can be especially useful if you are looking to undo changes to files that were originally in one folder but have now been moved to multiple folders by SongKong.
It is not possible for SongKong to automatically identify songs that are not yet in the Albunack database. When they are matched this does not necessarily mean that all the metadata can be added, for example it may not be possible to find the artwork or determine the movements for a Classical release. In cases such as these Edit Songs allows you to edit the metadata for a selected folder.
Whilst there are many tagger editors already available for manual tag editing there are some major advantages to using SongKong:
If you are already using SongKongs remote matching then you can use a single application for all your music metadata tasks, and manual edit understands the same fields as automatic edit so there are no comparability problems.
Manual Editing is available in remote mode (as well as desktop mode) so you can edit your metadata remotely via a web-browser. This is very useful if you have SongKong running on a less accessible machine such as a Linux server.
After each manual edit session SongKong creates a report so you have a record of exactly what has been changed.
SongKong saves all changes to a database so that you can use Undo Fixes in exactly the same way as you can do for automatic edits.
When you start Edit Songs SongKong loads the contents of the selected folder, if the selected folder does not contain any songs then it will search for the first subfolder that does contain songs and use that instead. SongKong will only load a single folder of songs in one Edit Songs session. If you want to do extensive editing you may want to consider Jaikoz Music Tagger
SongKong presents your existing music metadata in a series of tabs grouped by different metadata., each containing one a table with one line per song. The first tab is the Artwork tab, and this contains some additional features to help with adding artwork. It is expected that usually one folder will represent a single album but we have designed Edit Songs such that it will work when a folder represents songs from different albums as well.
At the top of Artwork tab it shows all the existing artwork for songs in this folder, usually you would expect there to be either one or zero pieces of artwork. The New Artwork area will be where newly added artwork is displayed, at the bottom are listed your songs in this folder with some of their basic metadata to help identification.
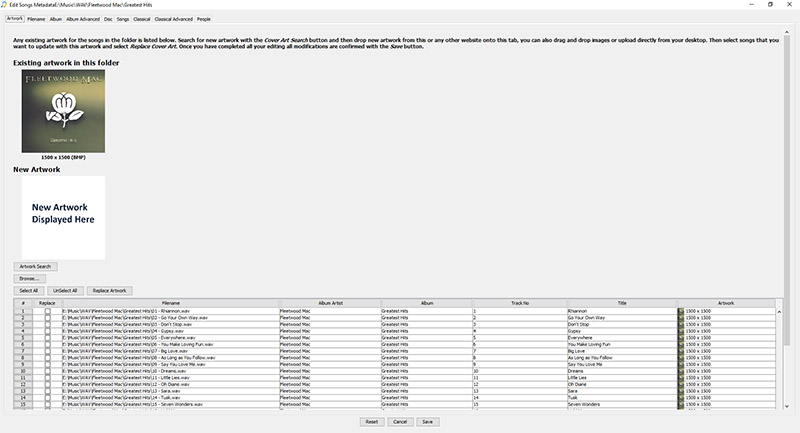
You can add new artwork as follows:
Use Artwork Search to open a Google image search for the album, then drag artwork from here.
Alternatively use other search in your web browser and drag the artwork
Alternatively drag files from your computer or use the Browse button to select a file on your computer..
The artwork will then display in the New Artwork area together with its size
Select the tick box in the Replace column for the songs that you want to replace with this artwork, you can use Select All to select all songs
Then use Replace Artwork to replace the artwork for the selected songs, the Artwork column will be updated.
At this point nothing has actually be saved , this will not occur until you have finished making edits on required tabs and then select the Save button.
If you want to add different artwork for different songs, simply repeat the process selecting different songs in the Replace column each time.
The Album tab can be used to edit the basic album data for the songs. If the folder represents a single album then the metadata should be the same for all songs, in this case you can just enter data into the first row and then use Copy All Row 1 to copy this information to the other songs. You can right click on any column header and use Copy Row 1 to just copy the contents of this field to all other rows.
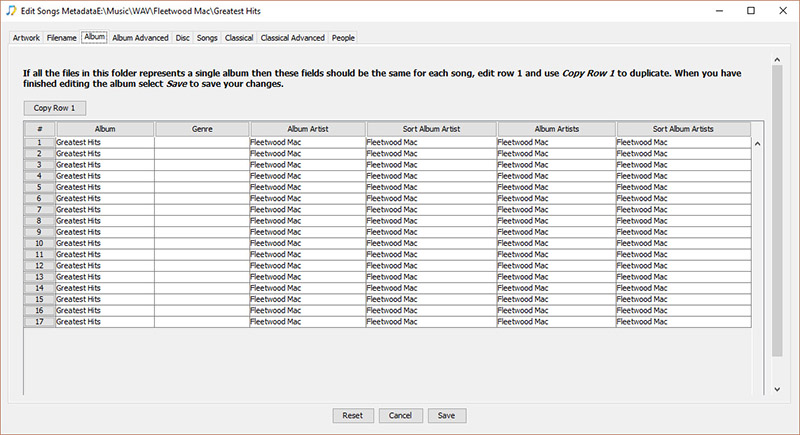
The Album Advanced tab can be used to edit the more advanced album data for the songs. If the folder represents a single album then the metadata should be the same for all songs, in this case you can just enter data into the first row and then use Copy All Row 1 to copy this information to the other songs.
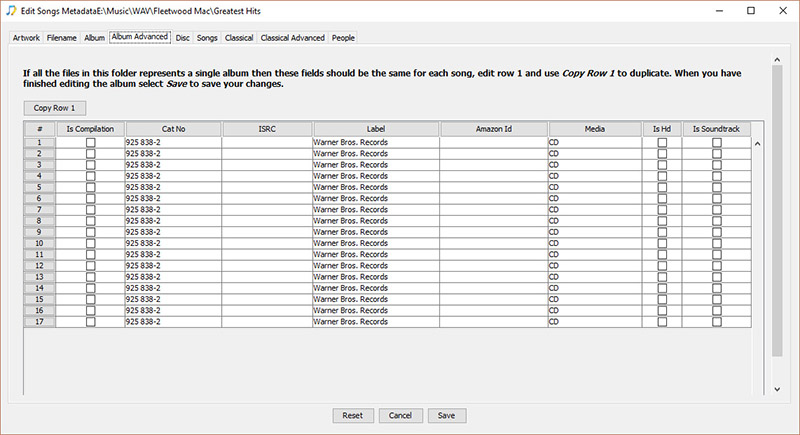
The Discs tab can be used to edit the more advanced album data for the songs. If the folder represents a single disc of a single album then the metadata should be the same for all songs, in this case you can just enter data into the first row and then use Copy All Row 1 to copy this information to the other songs.
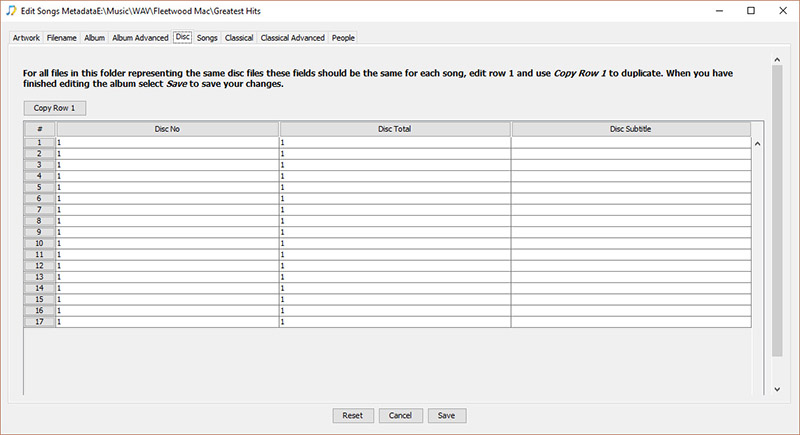
The Songs tab can be used to edit the basic song metadata. You can right click on any column header and use Copy Row 1 to just copy the contents of this field to all other rows.
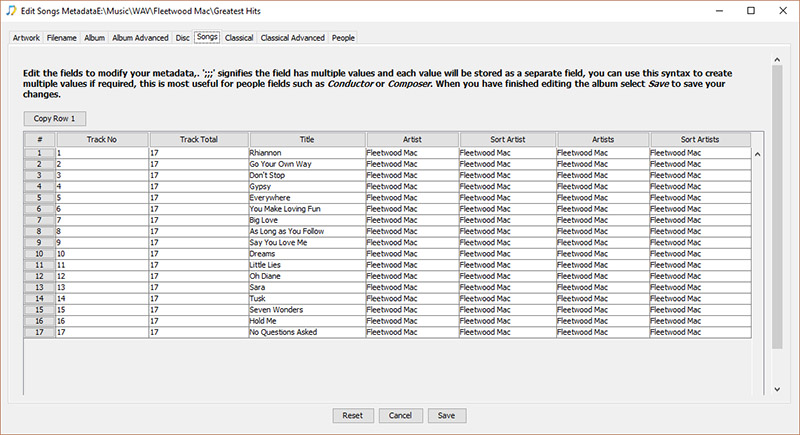
From the Reports menu you can open a list of all task run since the current SongKong database was last created. This opens a web-page showing tasks in reverse chronological order, latest task first with a summary of the results. The tasks are colour coded with each task a different colour, unless run in preview mode, tasks run in preview mode are coloured red.
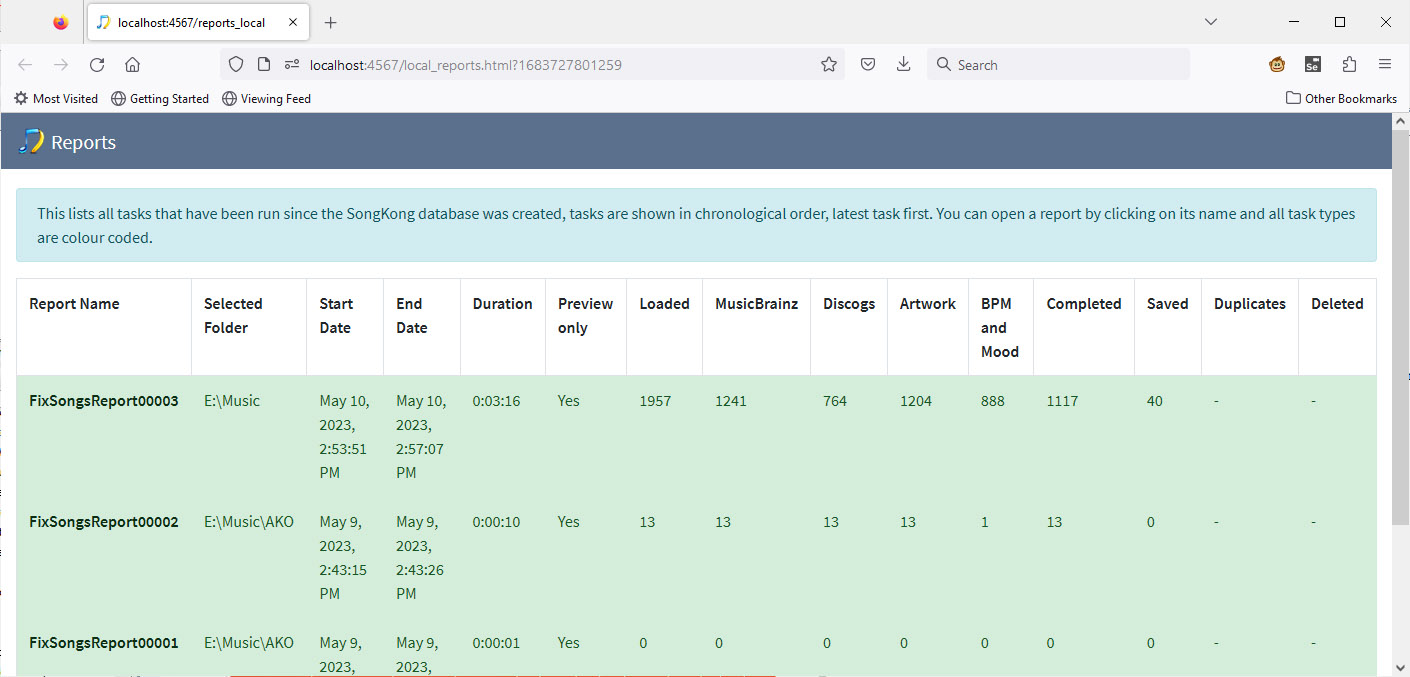
The SongKong database contains:
Details of every file loaded into SongKong
Details of changes made to songs by SongKong
Cached copies of releases and artists downloaded from MusicBrainz and Discogs
From time to time you may want to clear out the database, reasons could be:
To reclaim hard drive space
To force SongKong to retrieve new versions of data from MusicBrainz and Discogs
To delete changes history, so future Undo Fixes will only undo up to this point.
Support has requested you do this to fix a problem with the database
Manually check for a later version of SongKong, SongKong automatically checks for a later version every time you start it.
If you have a problem with SongKong use this option to automatically send support files and your latest reports to JThink. This file contains the latest reports, logs and user preferences, and this makes its much easier to resolve issues.
Log files can be purged reducing the size of support files sent using Create Support Files.
Preferences that are not task related or preferences that apply to multiple tasks that you would usually want to apply once and keep the same for all tasks
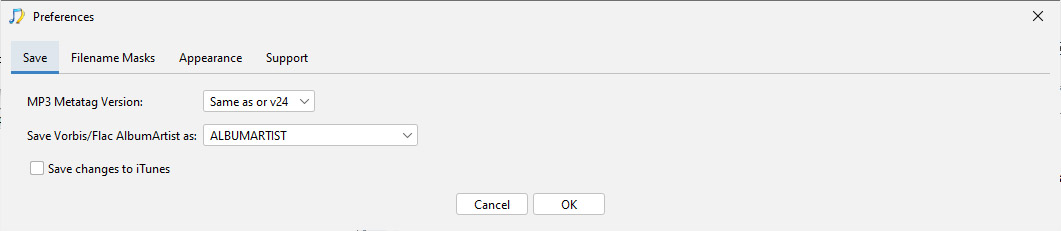
MP3s support both ID3v23 and ID3v24. V24 is the latest version of the ID3 Specification and has been available since 2003 but it still is not as widely supported as V23. You can elect to save your MP3s using the version they already have or force save to either V23 or V24.
Unfortunately because Vorbis comments are free text fields where both the field name and value are freely editable, minor yet absolute differences can emerge. In this particular case because the human readable abstraction album artist has a space in it, different software and hardware have taken different decisions in what to do with the space. So some players such as Foobar2000 use ALBUMARTIST, whilst other most notably JRiver use ALBUM ARTIST, some players support both but prefer one value to the other. SongKong defaults to using ALBUMARTIST, but if you find this field is not being displayed in your preferred player you should change it to ALBUM ARTIST or ALBUMARTIST and ALBUM ARTIST
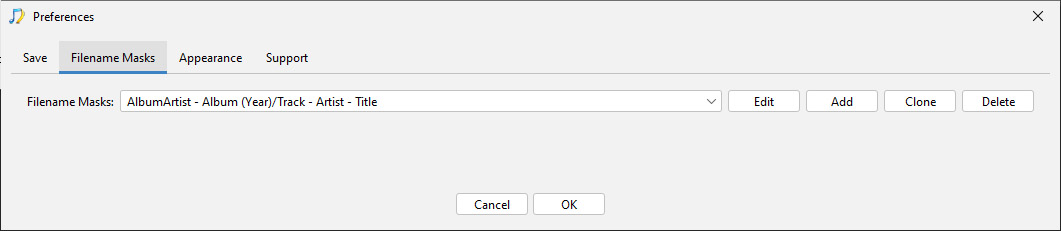
Filename masks are used to rename your files based upon the metadata in your music files. From Preferences you can create new masks, edit existing masks and delete masks, the list of masks is shared by all profiles. Within Fix Songs on the Filenaming tab you can then specify a Filename Mask to use as a Rename Mask and Filename Mask to use as a Compilation Rename Mask.
The File name masks drop-down list all the masks currently available for renaming songs based on their metadata.
You can modify an existing mask by selecting a mask from the drop-down and selecting the Edit button.
You can delete an existing mask by selecting a mask from the drop-down and selecting the Delete button.
You can create a new mask by selecting the Add button
A rename mask consists of a name and the actual mask itself. The name is displayed in the drop down and can be anything you like. The mask uses the full JavaScript Expression language and this makes it incredibly powerful.
The Mask Field list shows all the metadata field that can be used in the mask
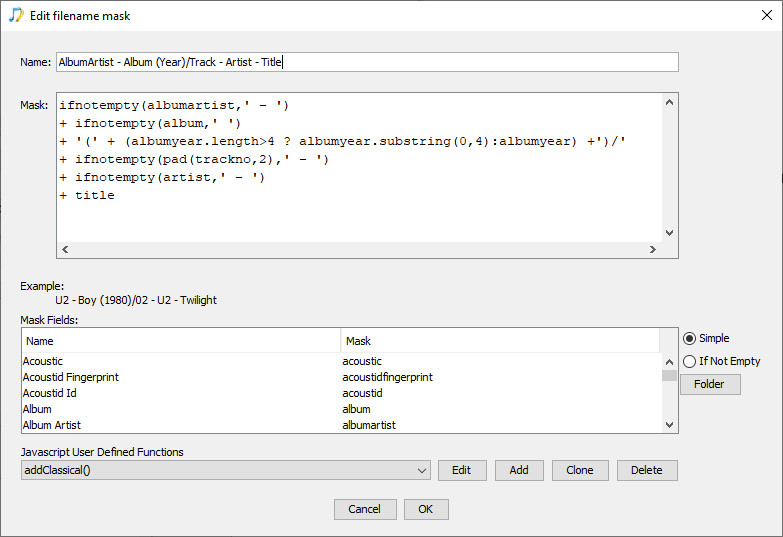
You can Add a new mask, Edit an existing mask or Clone a mask, clone makes a copy of an existing mask that you can use as the basis for a new mask, you can also Delete a mask
Decide how you want the file path to look with a given set of metadata, remembering that the mask does not replace the base folder, only the sub folder and file name.
i.e. for the file C:\\Music\U2\The Joshua Tree\With or Without You.mp3 the correct split should be:
Base Folder : C:\Music
Sub Folder: U2\The Joshua Tree
File name: With or Without You.mp3
These split between base folder and sub folder is decided when you select a folder to fix, if SongKong gets it wrong it can be modified on the Basic tab before the fixing process is started.
Use the Mask Fields to get the correct metadata.
Use '/' to indicate a folder separator. You can pass these fields to JavaScript functions such as the ifnotempty function, functions take an input and return an output.
The '+' character is used to concatenate the two results, for example 'Dog' + 'Fish' gives 'DogFish'
It is tedious to repeat the same JavaScript in multiple places so you can use any of the predefined JavaScript functions from the .JavaScript User Defined Functions list.
You can also create new functions and edit existing ones.
The addCompilation function outputs a subfolder called Compilation if the song is a compilation, this provides an easy way to separate compilations from non-compilations
The addGreatestHits function outputs a subfolder called GreatestHits if the song is a compilation, this provides an easy way to separate greatest hits releases from non greatest hits
The addHD function outputs a subfolder called HD if the song is a High Definition Audio, this provides an easy way to separate HD from non-HD
The ifnotempty function takes two parameters, the first is the metadata field, the second is text to put after the field if the metadata for a particular song is not empty, if it is empty then nothing is output.
This is useful to prevent outputting values intended to separate metadata when we don’t actually have the metadata for a particular song.
The ifnotempty2 function takes three parameters, the first is the metadata field, the second is an alternative metadata field to use if the first metadata field is empty, the third is text to put after the field if the either first or second metadata fields are not empty for a particular song, if both are empty then nothing is output.
This function is useful when you have alternative sources that can be used if the primary source is empty, such as Album Artist and Artist.
The ifnotempty3 function takes four parameters, the first is the metadata field, the second is an alternative metadata field to use if the first metadata field is empty, the third is an alternative if the second metadata field is empty, the fourth is text to put after the field if any of the metadata fields are not empty for a particular song, if all are empty then nothing is output.
The ifmultidisc function takes a value to output if the song belongs to a multi-disc album, if it doesn’t then nothing is output.
The padnumber function takes two parameters, the first is the number, the second is the desired length. For example if the first parameter is '1' and the second parameter is 2 it will output 01, if the second parameter was three it would output 001.
The substring function takes two parameters, the first is the text, the second is the desired length. For example if the first parameter is frederick and the second parameter is 4 it will output fred. Unlike the standard substring function provided by JavaScript this one will not error if the required length is longer than the text
You can Add a new function, Edit an existing function or Clone a function, clone makes a copy of an existing function that you can use as the basis for a new function, you can also Delete a function. You can modify or create a single JavaScript function using the standard JavaScript Expression syntax.
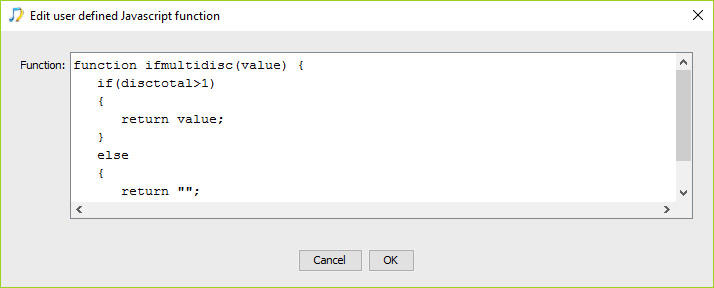
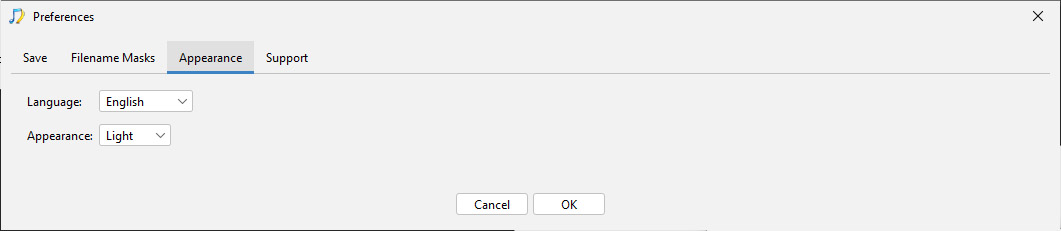
This defaults to your computers locale, but you can select from over 15 languages that SongKong has been translated into. You'll need to restart SongKong after changing the language for all text to display in the new language.
Table 6.
| Supported Languages |
|---|
| Danish |
| Dutch |
| English |
| Finnish |
| French |
| German |
| Greek |
| Hindi |
| Italian |
| Norwegian |
| Polish |
| Portuguese |
| Romanian |
| Russian |
| Spanish |
| Swedish |
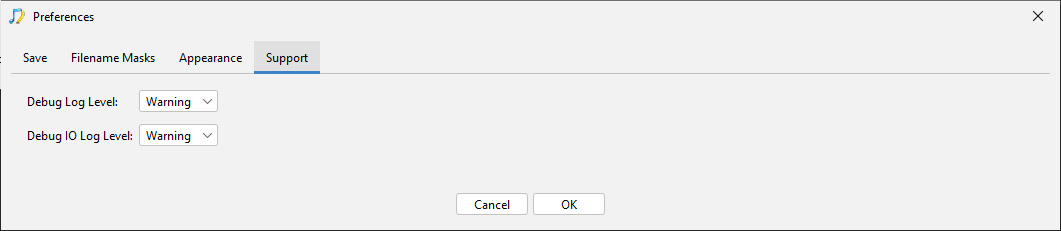
SongKong creates a log file recording information about what it is doing, how much information is recorded depends on the value of this option. If you are having a problem with SongKong then support may request that you increase the log level to aid in resolving the problem.
SongKong also records information about what is transferred between your songs and SongKong when opening and saving changes to your song files, how much information is recorded depends on the value of this option. If you are having a problem with SongKong then support may request that you increase the log level to aid in resolving the problem.
Remote Mode allows you to control SongKong from a regular web browser, this can be the same computer but can also be on another computer, tablet device or mobile phone, that is why we describe it as Remote Mode
This means having installed SongKong on your computer you can then use it from another location in your home, for example your computer may in your home office but you can control from your phone in your lounge. But it also means you can install and use SongKong on a computer that does not have a Graphical User Interface such as a Linux server, and unlike the command line tool you have full access to all user options and administrative tasks such as license installation. The Remote Mode means you can install SongKong on the same machine as your music resides on so that the actual file updating does not have to be done over the network meaning much faster matching, especially with large lossless files.
The Remote Mode user interface has been designed to look as much like the desktop mode as possible, whilst being adaptable to the different screen sizes of computers and mobile devices.
Please note Remote Mode is a way to run SongKong remotely, it is not a typical Server Mode. A typical server mode would mean you installed SongKong on one machine, and then you could connect to it via different client computers and could fix the files on the client computers, but this would make no sense as it would require each client to upload their files to the remote server to fix them. If you have multiple computers or servers we recommend you install SongKong on each server, a standard SongKong license allows you to install on up to three computers concurrently.
Remote Mode can be invoked either by starting SongKong from the command line with the -r option or by starting in regular desktop mode and selecting Start Remote Mode from the File menu.
The Fix Songs and Delete Duplicates tasks require a Pro, Commercial or Melco license to run from Remote Mode.
Simply start SongKong as usual, then select Start Remote Mode from the File menu. This will immediately switch SongKong to remote mode, all other menu and tasks within the desktop will be disabled and SongKong will open the SongKong remote interface in your browser.
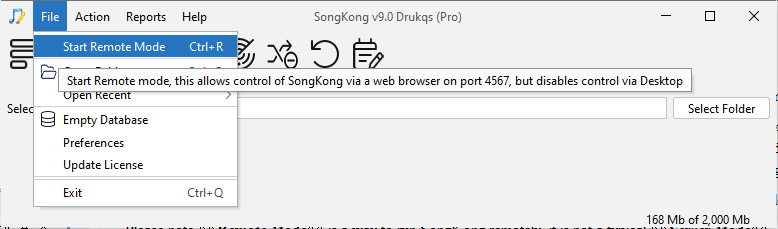
For the local machine that is actually running SongKong the URL will always be http://localhost:4567
To access via another computer or mobile device use http://computername:4567 or http://ipaddress:4567, an ipaddress is a series of four numbers separated by a dot that uniquely identify your computer on your network e.g. 192.168.0.23
After starting Remote Mode, the Start Remote Mode option in the File menu becomes Stop Remote Mode, simply select this option to stop remote mode and return to the regular desktop mode.
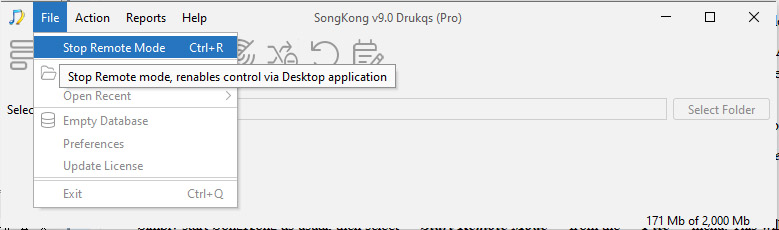
The location and name of the command line is operating system dependent as described below:
Search for Command Prompt in Windows Task bar
Go to installation folder, e.g. cd "C:\Program Files\Jthink\SongKong"
Run songkongremote64.bat
In Finder select Applications:Utilities and select Terminal
In Terminal navigate to SongKong's bin folder e.g. cd /Applications/SongKong.app/Contents/bin
Run ./songkongremote.sh
The Browser interface is very similar to the Desktop interface. Because you are connecting to the computer remotely the folder tree displayed shows the folders that are on the remote machine not on the local machine. If the remote machine is MacOS or Linux based then the folder tree will be of the form /folder/subfolder. If it is Windows based the folder tree will be of the form C:\foldername\foldername for the local drive. Any remote drives on the remote machine will also be visible
Here we show the screen flow for the Fix Songs task
Select the folder you would like to fix from the remote machines folder tree, and select the Fix Songs task
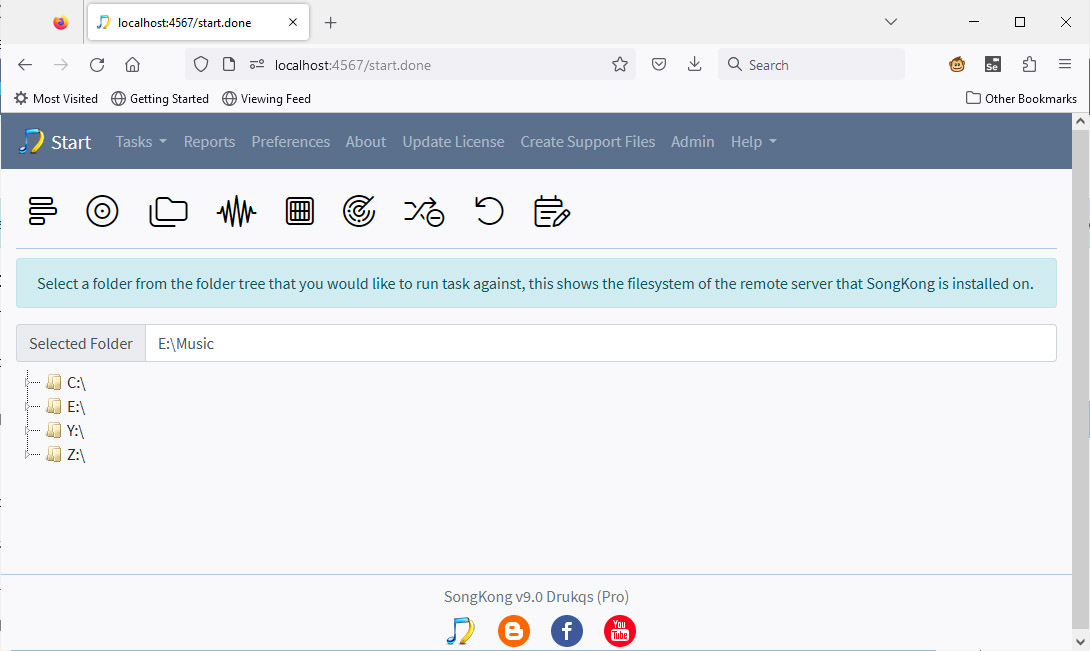
When you select a task you are then taken to the Select Profile window.
The selected profiles options will be used, you can also create a new profile based on the existing profile by selecting Clone
You can also Rename and Delete profiles, but not the Default profile
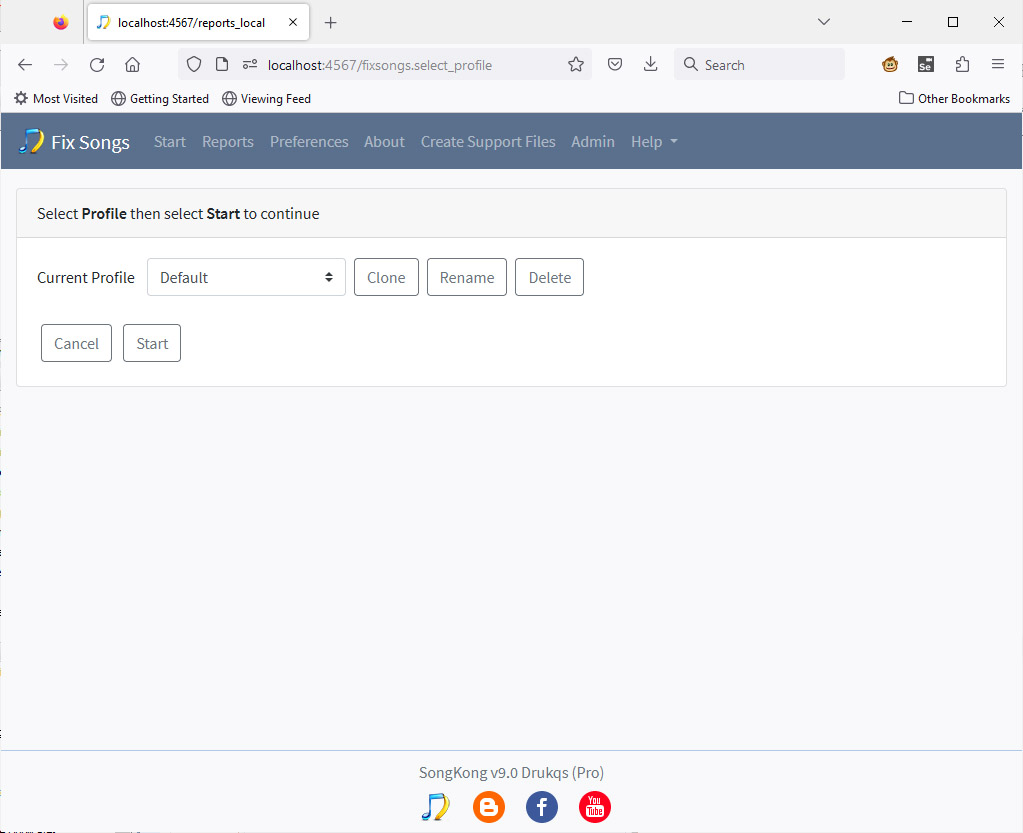
Review the Fix Songs options and then select Start
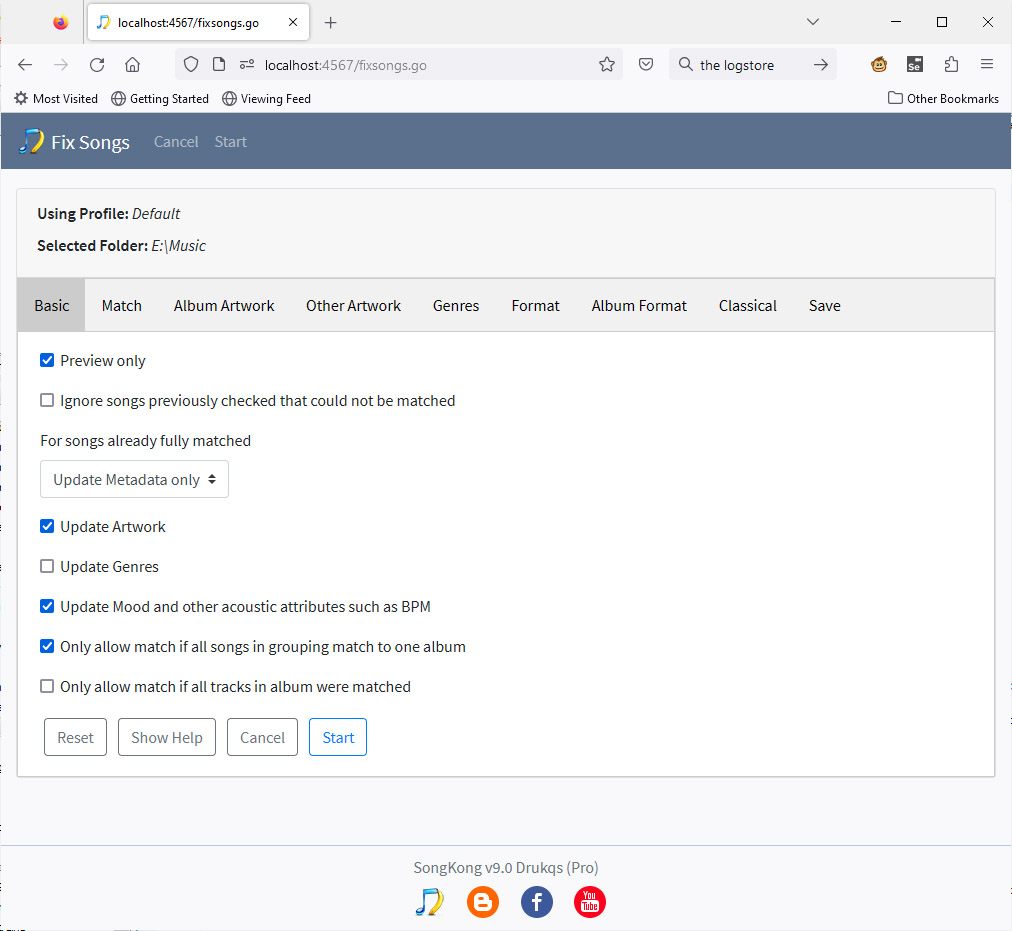
Progress of the sub task is shown and updated every 5 seconds
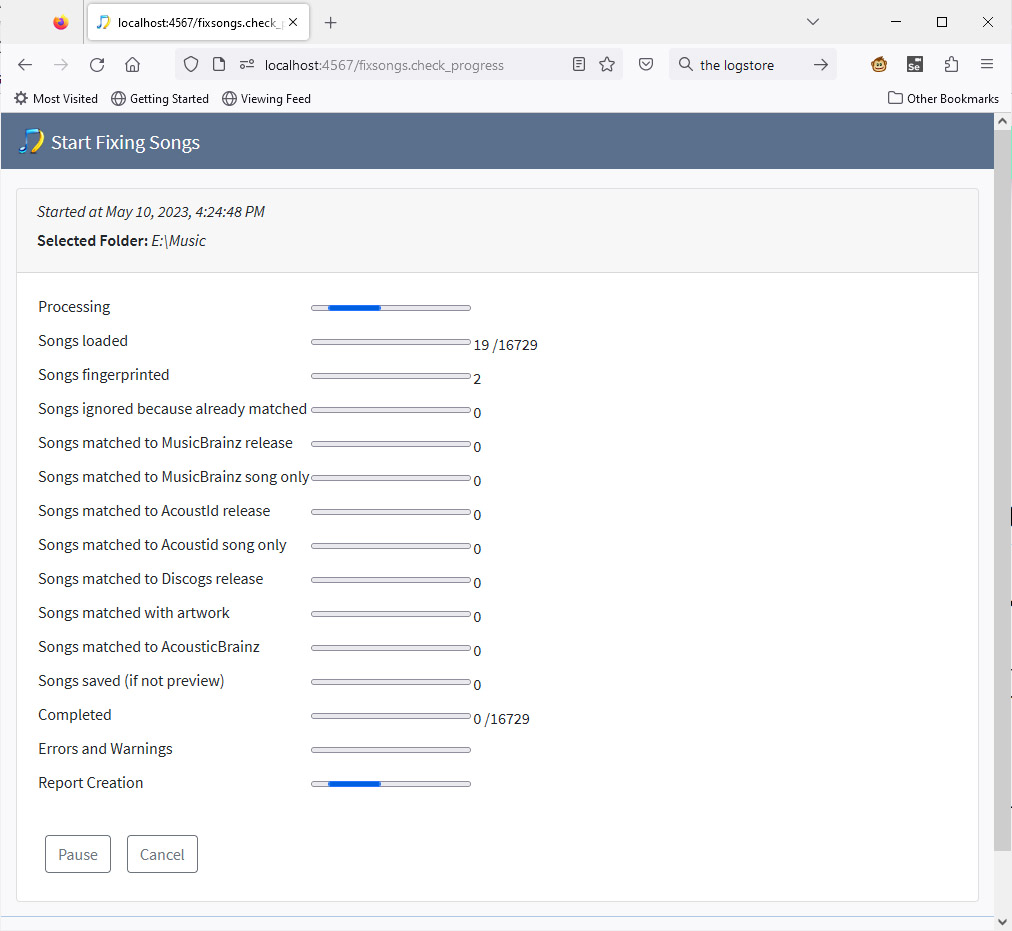
Once the task has completed (or been cancelled) the report is created and displayed. In Remote Mode you can get back to the start page from a report by selecting the Return to Start link
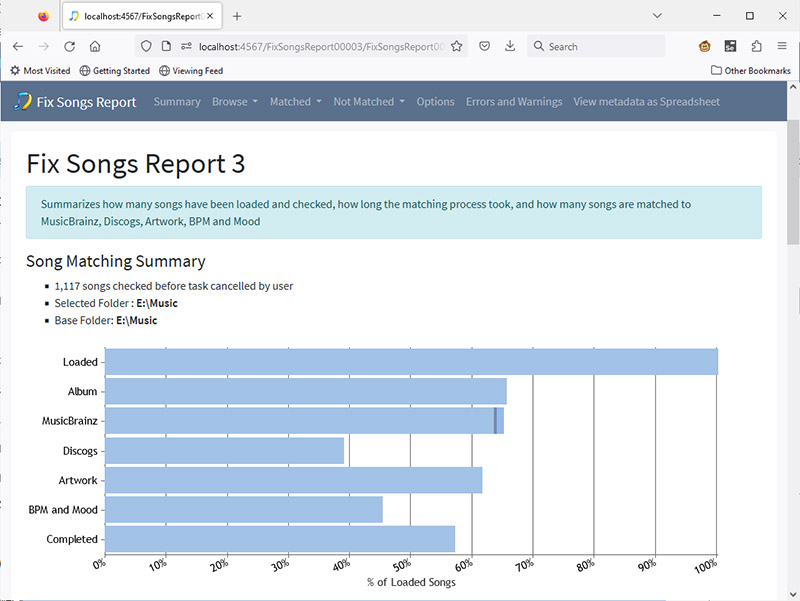
Here we show the screen flow for the Delete Duplicates task
Select the folder you would like to fix from the remote machines folder tree, and select the Delete Duplicates task
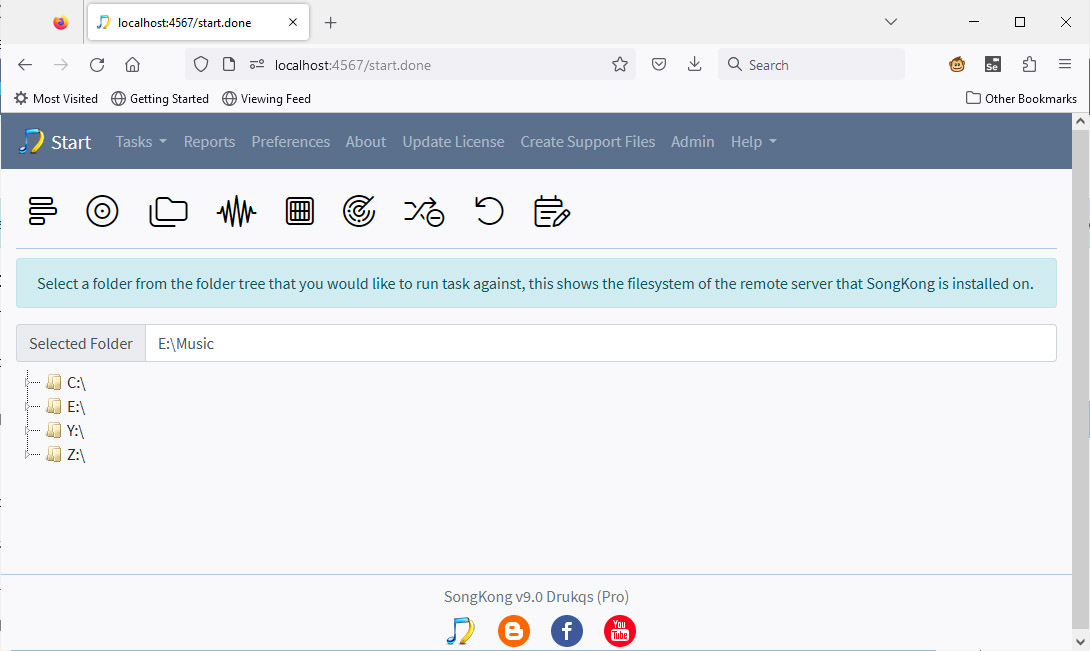
Review the Delete Duplicates options and then select Start
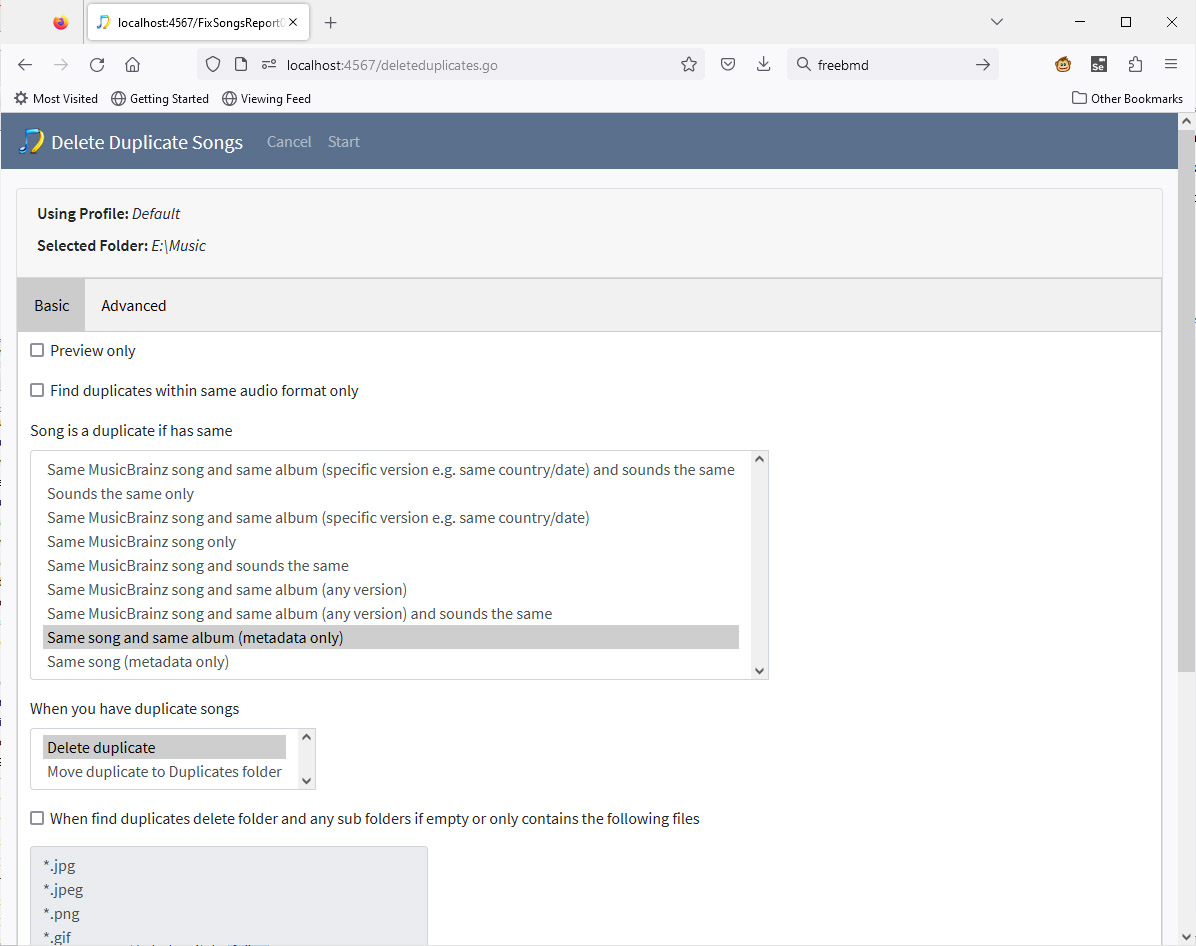
Progress of the sub task is shown and updated every 5 seconds
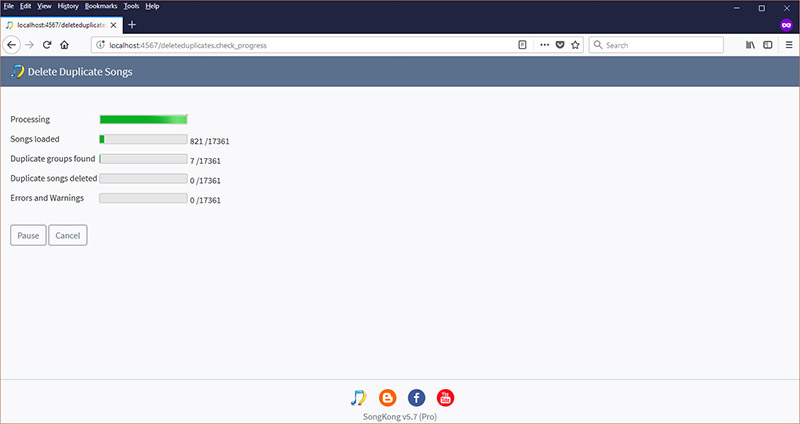
Once the task has completed (or been cancelled) the report is created and displayed. In Remote Mode you can get back to the start page from a report by selecting the Return to Start link
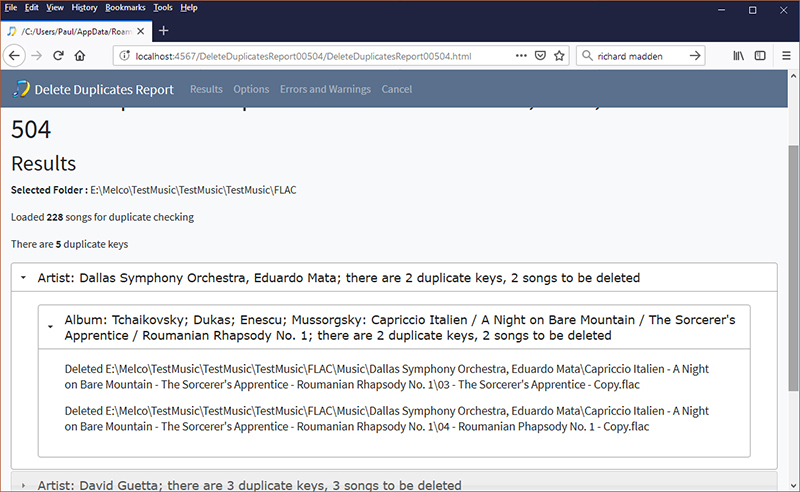
Songs can be manually edited with the Edit Songs task.
When you start Edit Songs SongKong loads the contents of the selected folder, if the selected folder does not contain any songs then it will search for the first subfolder that does contain songs and use that instead. SongKong will only load a single folder of songs in one Edit Songs session. If you want to do extensive editing you may want to consider Jaikoz Music Tagger
SongKong presents your existing music metadata in a series of tabs grouped by different metadata., each containing one a table with one line per song. The first tab is the Artwork tab, and this contains some additional features to help with adding artwork. It is expected that usually one folder will represent a single album but we have designed Edit Songs such that it will work when a folder represents songs from different albums as well.
Only when you select Save does SongKong actually begin saving your files, once this has completed it will create and display a report showing your modifications.
At the top of Artwork tab it shows all the existing artwork for songs in this folder, usually you would expect there to be either one or zero pieces of artwork. The New Artwork area will be where newly added artwork is displayed, thee Dropzone below is where new artwork can be dragged to, and at the bottom are listed your songs in this folder with some of their basic metadata to help identification.
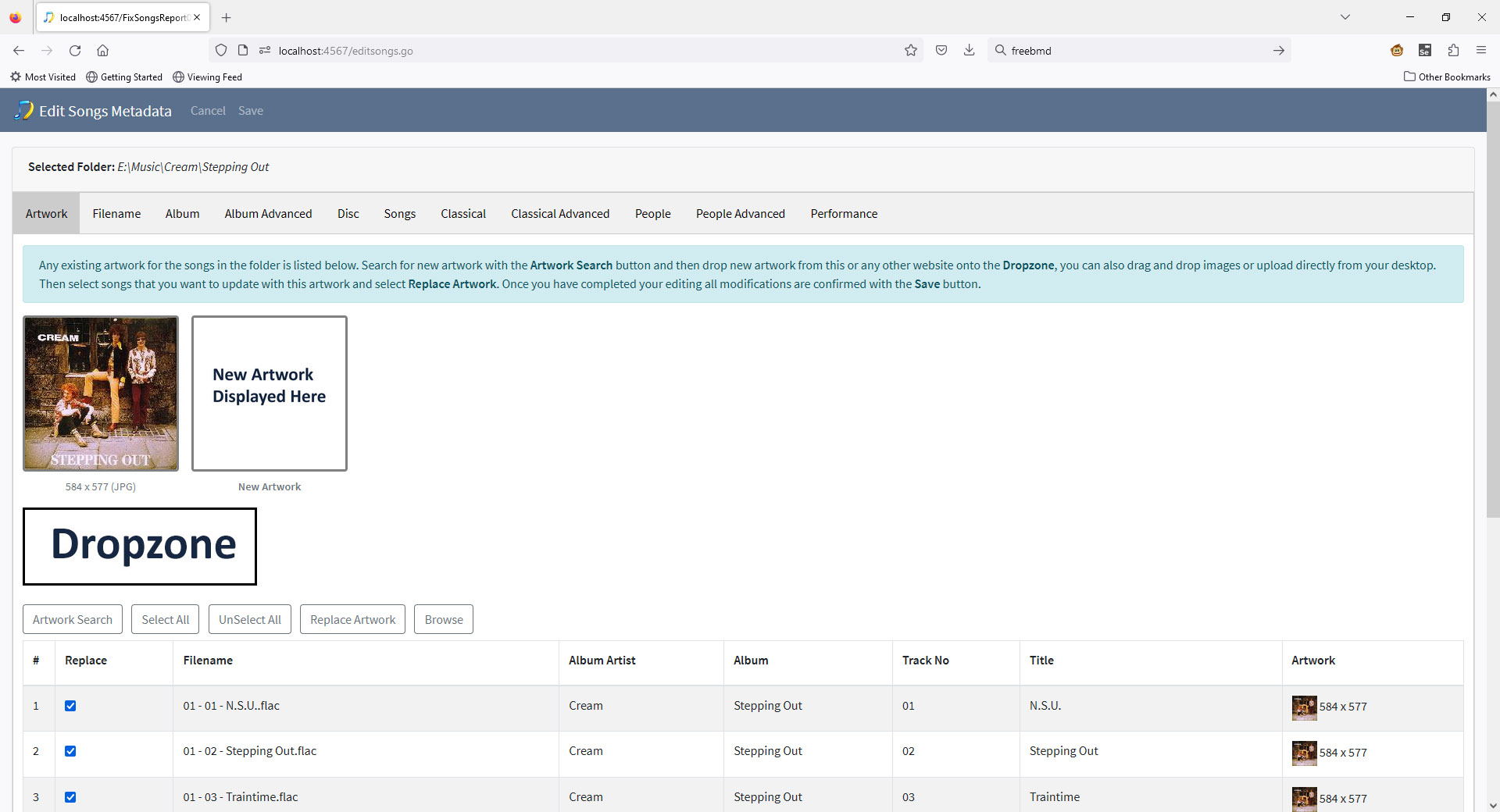
You can add new artwork as follows:
Use Artwork Search to open a Google Image search for the album, then drag artwork from here onto the Dropzone
Alternatively use another search in your web browser and drag artwork from here onto the Dropzone
Alternatively drag files from your computer to the Dropzone or use the Browse button to select a file on your computer..
The artwork will then display in the New Artwork area together with its size
Select the tick box in the Replace column for the songs that you want to replace with this artwork, you can use Select All to select all songs
Then use Replace Artwork to replace the artwork for the selected songs, the Artwork column will be updated.
At this point nothing has actually be saved , this will not occur until you have finished making edits on required tabs and then select the Save button.
If you want to add different artwork for different songs, simply repeat the process selecting different songs in the Replace column each time.
All Administrative tasks can be performed in Remote mode
Selecting the Admin link at the bottom of the page takes you to the page below, and from here you can run Empty Log Files, Delete Reports, Empty Database and Create Support Files
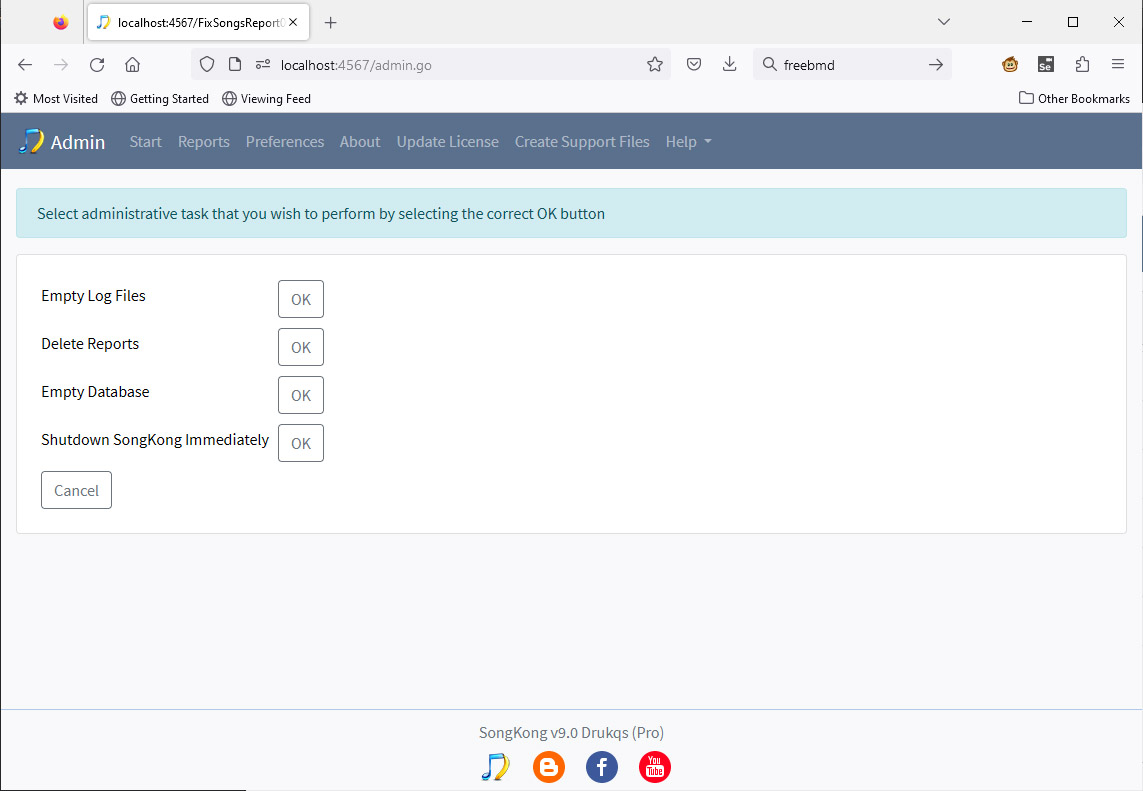
The About link shows details of your SongKong version, and license version. From here you can buy version upgrades, this allows you to continue getting the latest versions of SongKong for a nominal cost.
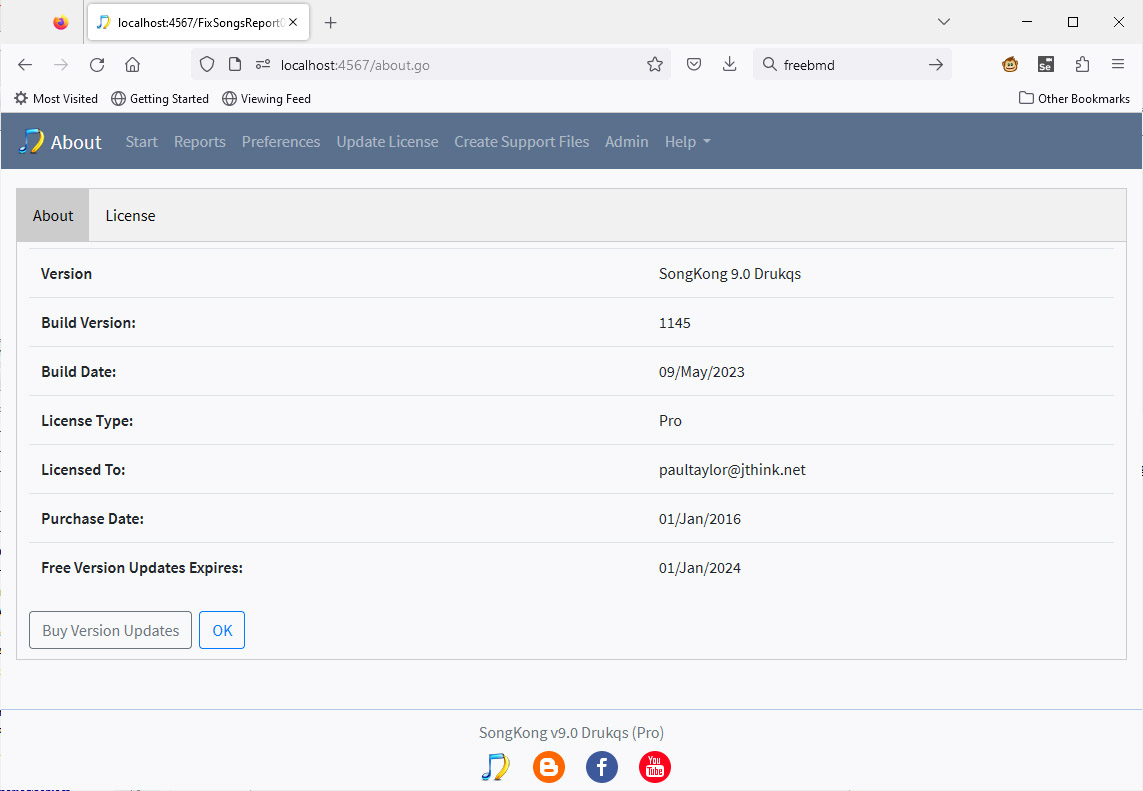
SongKong is usually started as a desktop application but can also be run as a command line application by starting it with an option and a folder, options are as follows:
Run in Remote mode
SongKong -r
Run Status Report against folder
SongKong -s folder
Run Fix Songs against folder
SongKong -m folder
Run Rename songs in folder
SongKong -f folder
Run Metagrater against folder
SongKong -b folder
Import Naim Metadata files for folder
SongKong -n folder
Watch folder for changes
SongKong -w folder
Run Delete duplicates against folder
SongKong -d folder
Run Undo Fixes against folder
SongKong -u folder
The location and name of the command line is operating system dependent as described below:
Search for Command Prompt in Windows Task bar
Go to installation folder, e.g. cd "C:\Program Files\Jthink\SongKong"
Run SongKong64.bat with required option
In Finder select Applications:Utilities and select Terminal
In Terminal navigate to SongKong's bin folder e.g. cd /Applications/SongKong.app/Contents/bin
Run ./songkong.sh with required option
To install the license or modify options you can either use the desktop or remote modes or manually edit any of the songkong_*.properties files and license.properties files. There are different profiles files for each task.
The location of the files is operating system dependent as described below:
In Windows Explorer go to C:\Users\username\AppData\Roaming\SongKong (where username is your Windows username)
Double click on license.properties file, to Edit
From Finder, hold down Option Button and select Go menu
Select Library from the list
Go to Preferences
Double click on license.properties file, to Edit
The license is stored in the license.properties file, Simply replace the trial license with the three lines from your email to end of the file, such as
licenseEmail=username@userhosting.com
licenseKey1=10302c0214029c6570f60ae6e0d0350d45f0544b18d2071
licensekey2=d83021462f10cc0cc1e2c0214029c9885a79b5face43f53
Most preferences and options can be configured by adding/modifying them songkong.properties, they are stored as name value pairs
e.g.. configuring
preview=false
would disable Preview Only on the Basic tab, setting it to true would enable it. The songkong properties file do not contain all the options because the defaults are stored in the application itself, so options are only added to properties when they are changed by the user for that task.
The genrelist.txt file can be used for configuring genre mappings, classical_people.txt, classical_composers.txt, classical_conductors.txt and not_classical_release.txt can be configured to fine tune classical music identification.
The table shows how SongKong fields are mapped to the underlying field for the different song formats supported by SongKong.
The ID3 metadata format is used by MP3, AIFF, WAV and DSF file formats.
Table 7.
| Field name | ID3v23 | ID3v24 |
|---|---|---|
| AcoustId Fingerprint | TXXX:Acoustid Fingerprint | TXXX:Acoustid Fingerprint |
| AcoustId Id | TXXX:Acoustid Id | TXXX:Acoustid Id |
| Album | TALB | TALB |
| Album Artist | TPE2 | TPE2 |
| Album Artist Sort | TSO2 | TSO2 |
| Album Artists | TXXX:ALBUM_ARTISTS | TXXX:ALBUM_ARTISTS |
| Album Artists Sort | TXXX:ALBUM_ARTISTS_SORT | TXXX:ALBUM_ARTISTS_SORT |
| Album Sort | TSOA | TSOA |
| Album Version | TXXX:VERSION | TXXX:VERSION |
| Album Year | TXXX:ALBUM_YEAR | TXXX:ALBUM_YEAR |
| Arranger | TXXX:ARRANGER | TXXX:ARRANGER |
| Arranger Sort | TXXX:ARRANGER_SORT | TXXX:ARRANGER_SORT |
| Artist | TPE1 | TPE1 |
| Artist Sort | TSOP | TSOP |
| Artists | TXXX:Artists | TXXX:Artists |
| Artists Sort | TXXX:ARTISTS_SORT | TXXX:ARTISTS_SORT |
| ASIN | TXXX:ASIN | TXXX:ASIN |
| Bar-code | TXXX:BARCODE | TXXX:BARCODE |
| BPM | TBPM | TBPM |
| Catalog Number | TXXX:CATALOGNUMBER | TXXX:CATALOGNUMBER |
| Comment | COMM:description | COMM:description |
| Choir | TXXX:CHOR | TXXX:CHOIR |
| Choir Sort | TXXX:CHOIR_SORT | TXXX:CHOIR_SORT |
| Classical Catalog | TXXX:CLASSICAL_CATALOG | TXXX:CLASSICAL_CATALOG |
| Classical Nickname | TXXX:CLASSICAL_NICKNAME | TXXX:CLASSICAL_NICKNAME |
| Composer | TCOM | TCOM |
| Composer Sort | TSOC | TSOC |
| Conductor | TPE3 | TPE3 |
| Conductor Sort | TXXX:CONDUCTOR_SORT | TXXX:CONDUCTOR_SORT |
| Copyright | TCOP | TCOP |
| Country | TXXX:Country | TXXX:Country |
| Cover Art | APIC | APIC |
| Disc Number | TPOS | TPOS |
| Disc Subtitle | TSST | TSST |
| Discogs Artist Site URL | WXXX:DISCOGS_ARTIST | WXXX:DISCOGS_ARTIST |
| Discogs Release Site URL | WXXX:DISCOGS_RELEASE | WXXX:DISCOGS_RELEASE |
| DJ Mixer | TXXX:DJMIXER | TXXX:DJMIXER |
| DJ Mixer Sort | TXXX:DJMIXER_SORT | TXXX:DJMIXER_SORT |
| Encoded By | TENC | TENC |
| Engineer | TXXX:ENGINEER | TXXX:ENGINEER |
| Engineer Sort | TXXX:ENGINEER_SORT | TXXX:ENGINEER_SORT |
| Ensemble | TXXX:ENSEMBLE | TXXX:ENSEMBLE |
| Ensemble Sort | TXXX:ENSEMBLE_SORT | TXXX:ENSEMBLE_SORT |
| Genre | TCON | TCON |
| Grouping | TIT1 | TIT1 |
| Instrument | TXXX:INSTRUMENT | TXXX:INSTRUMENT |
| Involved People | IPLS | TIPL |
| ISRC | TSRC | TSRC |
| Is Classical | TXXX:IS_CLASSICAL | TXXX:IS_CLASSICAL |
| Is Live | TXXX:LIVE | TXXX:LIVE |
| Is Compilation | TCMP | TCMP |
| Is Greatest Hits | TXXX:IS_GREATEST_HITS | TXXX:IS_GREATEST_HITS |
| Is Soundtrack | TXXX:IS_SOUNDTRACK | TXXX:IS_SOUNDTRACK |
| Key | TKEY | TKEY |
| Label | TPUB | TPUB |
| Language | TLAN | TLAN |
| Lyricist | TEXT | TEXT |
| Lyricist Sort | TXXX:LYRICIST_SORT | TXXX:LYRICIST_SORT |
| Media | TMED | TMED |
| Mixer | TXXX:MIXER | TXXX:MIXER |
| Mixer Sort | TXXX:MIXER_SORT | TXXX:MIXER_SORT |
| Mood | TXXX:Mood | TMOO |
| Mood Acoustic | TXXX:MOOD_ACOUSTIC | TXXX:MOOD_ACOUSTIC |
| Mood Aggressive | TXXX:MOOD_AGGRESSIVE | TXXX:MOOD_AGGRESSIVE |
| Mood Arousal | TXXX:MOOD_AROUSAL | TXXX:MOOD_AROUSAL |
| Mood Danceability | TXXX:MOOD_DANCEABILITY | TXXX:MOOD_DANCEABILITY |
| Mood Electronic | TXXX:MOOD_ELECTRONIC | TXXX:MOOD_ELECTRONIC |
| Mood Happy | TXXX:MOOD_HAPPY | TXXX:MOOD_HAPPY |
| Mood Instrumental | TXXX:MOOD_INSTRUMENTAL | TXXX:MOOD_INSTRUMENTAL |
| Mood Party | TXXX:MOOD_PARTY | TXXX:MOOD_PARTY |
| Mood Relaxed | TXXX:MOOD_RELAXED | TXXX:MOOD_RELAXED |
| Mood Sad | TXXX:MOOD_SAD | TXXX:MOOD_SAD |
| Movement | MVNM | MVNM |
| Movement No | MVIN | MVIN |
| Movement Total | MVIN | MVIN |
| MusicBrainz Artist Id | TXXX:MusicBrainz Artist Id | TXXX:MusicBrainz Artist Id |
| MusicBrainz Disc Id | TXXX:MusicBrainz Disc Id | TXXX:MusicBrainz Disc Id |
| MusicBrainz Original Release Id | TXXX:MusicBrainz Original Album Id | TXXX:MusicBrainz Original Album Id |
| MusicBrainz Release Artist Id | TXXX:MusicBrainz Album Artist Id | TXXX:MusicBrainz Album Artist Id |
| MusicBrainz Release Group Id | TXXX:MusicBrainz Release Group Id | TXXX:MusicBrainz Release Group Id |
| MusicBrainz Release Id | TXXX:MusicBrainz Album Id | TXXX:MusicBrainz Album Id |
| MusicBrainz Track Id | UFID:http://musicbrainz.org | UFID:http://musicbrainz.org |
| MusicBrainz Work Id | TXXX:MusicBrainz Work Id | TXXX:MusicBrainz Work Id |
| MusicBrainz Work | TXXX:MUSICBRAINZ_WORK | TXXX::MUSICBRAINZ_WORK |
| MusicBrainz Work Composition | TXXX:MUSICBRAINZ_WORK_ COMPOSITION | TXXX:MUSICBRAINZ_WORK_ COMPOSITION |
| MusicBrainz Work Composition Id | TXXX:MUSICBRAINZ_WORK _COMPOSITION_ID | TXXX:MUSICBRAINZ_WORK _COMPOSITION_ID |
| MusicBrainz Work Part LevelN N | TXXX:MUSICBRAINZ_WORK _PART _LEVELN | TXXX:MUSICBRAINZ_WORK_PART_LEVELN |
| MusicBrainz Work Part Level N Type | TXXX:MUSICBRAINZ_WORK_PART _LEVELN_TYPE | TXXX:MUSICBRAINZ_WORK _PART_LEVELN_TYPE |
| MusicBrainz Work Part LevelN Id | TXXX:MUSICBRAINZ_WORK _PART_LEVELN_ID | TXXX:MUSICBRAINZ_WORK _PART_LEVELN_ID |
| Official Artist Site URL | WOAR | WOAR |
| Official Release Site URL | WXXX:OFFICIAL_RELEASE | WXXX:OFFICIAL_RELEASE |
| Opus | TXXX:OPUS | TXXX:OPUS |
| Orchestra | TXXX:ORCHESTRA | TXXX:ORCHESTRA |
| Orchestra Sort | TXXX:ORCHESTRA_SORT | TXXX:ORCHESTRA_SORTt |
| Original Album | TOAL | TOAL |
| Original Album Year | TXXX:ORIGINALRELEASEDATE | TXXX:ORIGINALRELEASEDATE |
| Original Artist | TOPE | TOPE |
| Original Lyricist | TEXT | TEXT |
| Original Year | TORY | TDOR |
| Overall Work | TXXX:OVERALL_WORK | TXXX:OVERALL_WORK |
| Part Number | TXXX:PARTNUMBER | TXXX:PARTNUMBER |
| Part Type | TXXX:PART_TYPE | TXXX:PART_TYPE |
| Performer | TXXX:PERFORMER | TXXX:PERFORMER |
| Performer Name | TXXX:PERFORMER_NAME | TXXX:PERFORMER_NAME |
| Performer Name Sort | TXXX:PERFORMER_NAME_SORT | TXXX:PERFORMER_NAME_SORT |
| Producer | TXXX:PRODUCER | TXXX:PRODUCER |
| Producer Sort | TXXX:PRODUCER_SORT | TXXX:PRODUCER_SORT |
| Recording Start Date | TXXX:RECORDINGSTARTDATE | TXXX:RECORDINGSTARTDATE |
| Recording End Date | TXXX:RECORDINGENDDATE | TXXX:RECORDINGENDDATE |
| Recording Location | TXXX:RECORDINGLOCATION | TXXX:RECORDINGLOCATION |
| Release Country | TXXX:MusicBrainz Album Release Country | TXXX:MusicBrainz Album Release Country |
| Release Status | TXXX:MusicBrainz Album Status | TXXX:MusicBrainz Album Status |
| Release Type | TXXX:MusicBrainz Album Type | TXXX:MusicBrainz Album Type |
| Remixer | TPE4 | TPE4 |
| Script | TXXX:Script | TXXX:Script |
| Section | TXXX:SECTION | TXXX:SECTION |
| Single Disc Track No | TXXX:SINGLE_DISC_TRACK_NO | TXXX:SINGLE_DISC_TRACK_NO |
| Subtitle | TIT3 | TIT3 |
| Tags | TXXX:Tags | TXXX:Tags |
| Title | TIT2 | TIT2 |
| Title Sort | TSOT | TSOT |
| Tonality | TXXX:TONALITY | TXXX:TONALITY |
| Total Discs | TPOS | TPOS |
| Total Tracks | TRCK | TRCK |
| Track Number | TRCK | TRCK |
| Wikipedia Artist Site URL | WXXX:WIKIPEDIA_ARTIST | WXXX:WIKIPEDIA_ARTIST |
| Wikipedia Release Site URL | WXXX:WIKIPEDIA_RELEASE | WXXX:WIKIPEDIA_RELEASE |
| Work | TXXX:WORK | TXXX:WORK |
| Work Type | TXXX:WORK_TYPE | TXXX:WORK_TYPE |
| Year | TYER+TDAT | TDRC |
Field mapping for Mp4 and Wma music formats
Table 8.
| Field name | Mp4 | Wma |
|---|---|---|
| AcoustId Fingerprint | ----:com.apple.iTunes:Acoustid Fingerprint | Acoustid/Fingerprint |
| AcoustId Id | ----:com.apple.iTunes:Acoustid Id | Acoustid/Id |
| Album | ©alb | WM/Album Title |
| Album Artist | aART | WM/Album Artist |
| Album Artist Sort | soaa | WM/AlbumArtistSortOrder |
| Album Artists | ----:com.apple.iTunes:ALBUM_ARTISTS | ALBUM_ARTISTS |
| Album Artists Sort | ----:com.apple.iTunes:ALBUM_ARTISTS_SORT | ALBUM_ARTISTS_SORT |
| Album Sort | soal | WM/AlbumSortOrder |
| Album Version | ----:com.apple.iTunes:VERSION | VERSION |
| Album Year | ----:com.apple.iTunes:ALBUM_YEAR | ALBUM_YEAR |
| Arranger | ----:com.apple.iTunes:ARRANGER | WM/Arranger |
| Arranger Sort | ----:com.apple.iTunes:ARRANGER_SORT | WM/ARRANGER_SORT |
| Artist | ©ART | Author |
| Artist Sort | soar | WM/ArtistSortOrder |
| Artists | ----:com.apple.iTunes:ARTISTS | WM/ARTISTS |
| Artists Sort | ----:com.apple.iTunes:ARTISTS_SORT | ARTISTS_SORT |
| ASIN | ----:com.apple.iTunes:ASIN | ASIN |
| Bar-code | ----:com.apple.iTunes:BARCODE | WM/Bar-code |
| BPM | tmpo | WM/BeatsPerMinute |
| Catalog Number | ----:com.apple.iTunes:CATALOGNUMBER | WM/CatalogNo |
| Choir | ----:com.apple.iTunes:CHOIR | CHOIR |
| Choir Sort | ----:com.apple.iTunes:CHOIR_SORT | CHOIR_SORT |
| Classical Catalog No | ----:com.apple.iTunes:CLASSICAL_CATALOG | CLASSICAL_CATALOG |
| Classical Nickname | ----:com.apple.iTunes:CLASSICAL_NICKNAME | CLASSICAL_NICKNAME |
| Comment | ©cmt | WM/Comments (DESCRIPTION) |
| Composer | ©wrt | WM/Composer |
| Composer Sort | soco | WM/ComposerSort |
| Conductor | ----:com.apple.iTunes:CONDUCTOR | WM/Conductor |
| Conductor Sort | ----:com.apple.iTunes:CONDUCTOR_SORT | CONDUCTOR_SORT |
| Copyright | cprt | Copyright |
| Country | ----:com.apple.iTunes:Country | WM/Country |
| Cover Art | covr | WM/Picture |
| Disc Number | disk | WM/PartOfSet |
| Disc Subtitle | ----:com.apple.iTunes:DISCSUBTITLE | WM/SetSubTitle |
| Discogs Artist Site URL | ----:com.apple.iTunes: URL_DISCOGS_ARTIST_SITE | WM/DiscogsArtistUrl |
| Discogs Release Site URL | ----:com.apple.iTunes: URL_DISCOGS_RELEASE_SITE | WM/DiscogsReleaseUrl |
| DJ Mixer | ----:com.apple.iTunes:DJMIXER | DJMIXER |
| DJ Mixer Sort | ----:com.apple.iTunes:DJMIXER_SORT | DJMIXER_SORT |
| Encoded By | ©too | WM/EncodedBy (WM/ToolName) |
| Engineer | ----:com.apple.iTunes:ENGINEER | WM/Engineer |
| Engineer | ----:com.apple.iTunes:ENGINEER_SORT | ENGINEER_SORT |
| Ensemble | ----:com.apple.iTunes:ENSEMBLE | ENSEMBLE |
| Ensemble Sort | ----:com.apple.iTunes:ENSEMBLE_SORT | ENSEMBLE_SORT |
| Genre | ©gen | WM/Genre |
| Grouping | ©grp | WM/ContentGroupDescription |
| Instrument | ----:com.apple.iTunes:INSTRUMENT | INSTRUMENT |
| Involved People | ----:com.apple.iTunes:INVOLVED_PEOPLE | WM/Involved Person |
| ISRC | ----:com.apple.iTunes:ISRC | WM/ISRC |
| Is Classical | ----:com.apple.iTunes:IS_CLASSICAL | IS_CLASSICAL |
| Is Compilation | cpil | WM/IS_COMPILATION |
| Is Greatest Hits | ----:com.apple.iTunes:IS_GREATEST_HITS | IS_GREATEST_HITS |
| Is Live | ----:com.apple.iTunes:LIVE | LIVE |
| Is Soundtrack | ----:com.apple.iTunes:IS_SOUNDTRACK | IS_SOUNDTRACK |
| Key | ----:com.apple.iTunes:initialKey | WM/InitialKey |
| Label | ----:com.apple.iTunes:LABEL | WM/Publisher |
| Language | ----:com.apple.iTunes:LANGUAGE | WM/Language |
| Lyricist | ----:com.apple.iTunes:LYRICIST | WM/Writer |
| Lyricist Sort | ----:com.apple.iTunes:LYRICIST_SORT | LYRICIST_SORT |
| Media | ----:com.apple.iTunes:MEDIA | WM/Media |
| Mixer | ----:com.apple.iTunes:MIXER | WM/Mixer |
| Mixer Sort | ----:com.apple.iTunes:MIXER_SORT | MIXER_SORT |
| Mood | ----:com.apple.iTunes:MOOD | WM/Mood |
| Mood Aggressive | ----:com.apple.iTunes:MOOD_AGGRESSIVE | MOOD_AGGRESSIVE |
| Mood Relaxed | ----:com.apple.iTunes:MOOD_RELAXED | MOOD_RELAXED |
| Mood Sad | ----:com.apple.iTunes:MOOD_SAD | MOOD_SAD |
| Mood Happy | ----:com.apple.iTunes:MOOD_HAPPY | MOOD_HAPPY |
| Mood Party | ----:com.apple.iTunes:MOOD_PARTY | MOOD_PARTY |
| Mood Danceability | ----:com.apple.iTunes:MOOD_DANCEABILIY | MOOD_DANCEABILITY |
| Mood Acoustic | ----:com.apple.iTunes:MOOD_ACOUSTIC | MOOD_ACOUSTIC |
| Mood Electronic | ----:com.apple.iTunes:MOOD_ELECTRONIC | MOOD_ELECTRONIC |
| Mood Instrumental | ----:com.apple.iTunes:MOOD_INSTRUMENTAL | MOOD_INSTRUMENTAL |
| Movement | ©mvn | MOVEMENT |
| Movement No | ©mvi | MOVEMENT_NO |
| Movement Total | ©mvc | MOVEMENT_TOTAL |
| MusicBrainz Artist Id | ----:com.apple.iTunes: MusicBrainz Artist Id | MusicBrainz/Artist Id |
| MusicBrainz Disc Id | ----:com.apple.iTunes:MusicBrainz Disc Id | MusicBrainz/Disc Id |
| MusicBrainz Original Release Id | ----:com.apple.iTunes:MusicBrainz Original Album Id | MusicBrainz/Original Album Id |
| MusicBrainz Release Artist Id | ----:com.apple.iTunes:MusicBrainz Album Artist Id | MusicBrainz/Album Artist Id |
| MusicBrainz Release Group Id | ----:com.apple.iTunes:MusicBrainz Release Group Id | MusicBrainz/Release Group Id |
| MusicBrainz Release Id | ----:com.apple.iTunes:MusicBrainz Album Id | MusicBrainz/Album Id |
| MusicBrainz Track Id | ----:com.apple.iTunes:MusicBrainz Track Id | MusicBrainz/Track Id |
| MusicBrainz Work Id | ----:com.apple.iTunes:MusicBrainz Work Id | MusicBrainz/Work Id |
| MusicBrainz Work Composition Id | ----:com.apple.iTunes: MUSICBRAINZ_WORK_COMPOSITION_ID | MUSICBRAINZ _WORK_COMPOSITION_ID |
| MusicBrainz Work Part LevelN | ----:com.apple.iTunes: MUSICBRAINZ_WORK_PART_LEVELN | MUSICBRAINZ _WORK_PART_LEVELN |
| MusicBrainz Work Part LevelN Id | ----:com.apple.iTunes: MUSICBRAINZ_WORK_PART_LEVELN_ID | MUSICBRAINZ _WORK_PART_LEVELN_ID |
| MusicBrainz work Part LevelN Type | ----:com.apple.iTunes: MUSICBRAINZ_WORK_PART_LEVELN_TYPE | MUSICBRAINZ _WORK_PART_LEVELN_TYPE |
| Official Artist Site URL | ----:com.apple.iTunes: URL_OFFICIAL_ARTIST_SITE | WM/AuthorURL |
| Official Release Site URL | ----:com.apple.iTunes: URL_OFFICIAL_RELEASE_SITE | WM/OfficialReleaseUrl |
| Opus | ----:com.apple.iTunes:OPUS | OPUS |
| Orchestra | ----:com.apple.iTunes:ORCHESTRA | ORCHESTRA |
| Orchestra Sort | ----:com.apple.iTunes:ORCHESTRA_SORT | ORCHESTRA_SORT |
| Original Album | ----:com.apple.iTunes:ORIGINAL ALBUM | WM/OriginalAlbumTitle |
| Original Album Year | ----:com.apple.iTunes:ORIGINALRELEASEDATE | ORIGINALRELEASEDATE |
| Original Artist | ----:com.apple.iTunes:ORIGINAL ARTIST | WM/OriginalArtist |
| Original Lyricist | ----:com.apple.iTunes:ORIGINAL LYRICIST | WM/OriginalLyricist |
| Original Year | ----:com.apple.iTunes:ORIGINAL YEAR | WM/OriginalReleaseYear |
| Overall Work | ----:com.apple.iTunes:OVERALL_WORK | OVERALL_WORK |
| Part Number | ----:com.apple.iTunes:PARTNUMBER | PARTNUMBER |
| Part Type | ----:com.apple.iTunes:PART_TYPE | PART_TYPE |
| Performer | ----:com.apple.iTunes:Performer | WM/Performer |
| Performer Name | ----:com.apple.iTunes:PERFORMER_NAME | PERFORMER_NAME |
| Performer Name Sort | ----:com.apple.iTunes: PERFORMER_NAME_SORT | PERFORMER_NAME_SORT |
| Producer | ----:com.apple.iTunes:PRODUCER | WM/Producer |
| Producer Sort | ----:com.apple.iTunes:PRODUCER_SORT | PRODUCER_SORT |
| Recording Start Date | ----:com.apple.iTunes:RECORDINGSTARTDATE | RECORDINGSTARTDATE |
| Recording End Date | ----:com.apple.iTunes:RECORDINGSTARTDATE | RECORDINGSTARTDATE |
| Recording Location | ----:com.apple.iTunes:RECORDINGLOCATION | RECORDINGLOCATION |
| Release Country | ----:com.apple.iTunes:MusicBrainz Album Release Country | MusicBrainz/Album Release Country |
| Release Status | ----:com.apple.iTunes:MusicBrainz Album Status | MusicBrainz/Album Status |
| Release Type | ----:com.apple.iTunes:MusicBrainz Album Type | MusicBrainz/Album Type |
| Remixer | ----:com.apple.iTunes:REMIXER | WM/ModifiedBy |
| Script | ----:com.apple.iTunes:SCRIPT | WM/Script |
| Section | ----:com.apple.iTunes:SECTION | SECTION |
| Single Disc Track No | ----:com.apple.iTunes:SINGLE_DISC_TRACK_NO | SINGLE_DISC_TRACK_NO |
| Subtitle | ----:com.apple.iTunes:SUBTITLE | WM/SubTitle |
| Tags | ----:com.apple.iTunes:TAGS | WM/Tags |
| Title | ©nam | Title |
| Title Sort | sonm | WM/TitleSortOrder |
| Tonality | ----:com.apple.iTunes.TONALITY | TONALITY |
| Total Discs | disk | WM/DiscTotal |
| Total Tracks | trkn | WM/TrackTotal |
| Track Number | trkn | WM/TrackNumber |
| Wikipedia Artist Site URL | ----:com.apple.iTunes: URL_WIKIPEDIA_ARTIST_SITE | WM/WikipediaArtistUrl |
| Wikipedia Release Site URL | ----:com.apple.iTunes: URL_WIKIPEDIA_RELEASE_SITE | WM/WikipediaReleaseUrl |
| MusicBrainz Work | ----:com.apple.iTunes: MUSICBRAINZ_WORK | MUSICBRAINZ_WORK |
| MusicBrainz Work Composition | ----:com.apple.iTunes: MUSICBRAINZ_WORK_COMPOSITION | MUSICBRAINZ_WORK_COMPOSITION |
| MusicBrainz Work Part Level N | ----:com.apple.iTunes: MUSICBRAINZ_WORK_PART_LEVEL1 | MUSICBRAINZ_WORK_PART_LEVEL1 |
| MusicBrainz Work Part Level N Type | ----:com.apple.iTunes:MUSICBRAINZ_WORK_ PART_LEVEL1_TYPE | WM/WorkPartLevelNType |
| Work Type | ----:com.apple.iTunes:WORK TYPE | WM/WorkType |
| Year | ©day | WM/Year |
Field mapping for Ogg and Flac music formats
Table 9.
| Field name | OggVorbis | Flac |
|---|---|---|
| AcoustId Fingerprint | ACOUSTID_FINGERPRINT | ACOUSTID_FINGERPRINT |
| AcoustId Id | ACOUSTID_ID | ACOUSTID_ID |
| Album | ALBUM | ALBUM |
| Album Artist | ALBUMARTIST | ALBUMARTIST |
| Album Artist Sort | ALBUMARTISTSORT | ALBUMARTISTSORT |
| Album Artists | ALBUM_ARTISTS | ALBUM_ARTISTS |
| Album Artists Sort | ALBUM_ARTISTS_SORT | ALBUM_ARTISTS_SORT |
| Album Sort | ALBUMSORT | ALBUMSORT |
| Album Version | VERSION | VERSION |
| Album Year | ALBUM_YEAR | ALBUM_YEAR |
| Arranger | ARRANGER | ARRANGER |
| Arranger Sort | ARRANGER_SORT | ARRANGER_SORT |
| Artist | ARTIST | ARTIST |
| Artist Sort | ARTISTSORT | ARTISTSORT |
| Artists | ARTISTS | ARTISTS |
| Artists_Sort | ARTISTS_SORT | ARTISTS_SORT |
| ASIN | ASIN | ASIN |
| Barcode | BARCODE | BARCODE |
| BPM | BPM | BPM |
| Catalog Number | CATALOGNUMBER | CATALOGNUMBER |
| Choir | CHOIR | CHOIR |
| Choir Sort | CHOIR_SORT | CHOIR_SORT |
| Classical Catalog | CLASSICAL_CATALOG | CLASSICAL_CATALOG |
| Classical Nickname | CLASSICAL_NICKNAME | CLASSICAL_NICKNAME |
| Comment | COMMENT | COMMENT |
| Composer | COMPOSER | COMPOSER |
| Composer Sort | COMPOSERSORT | COMPOSERSORT |
| Conductor | CONDUCTOR | CONDUCTOR |
| Conductor Sort | CONDUCTOR_SORT | CONDUCTOR_SORT |
| Copyright | COPYRIGHT | COPYRIGHT |
| Country | COUNTRY | COUNTRY |
| Cover Art | METDATABLOCKDATAPICTURE | METDATABLOCKDATAPICTURE |
| Disc Number | DISCNUMBER | DISCNUMBER |
| Disc Subtitle | DISCSUBTITLE | DISCSUBTITLE |
| Discogs Artist Site URL | URL_DISCOGS_ARTIST_SITE | URL_DISCOGS_ARTIST_SITE |
| Discogs Release Site URL | URL_DISCOGS_RELEASE_SITE | URL_DISCOGS_RELEASE_SITE |
| DJ Mixer | DJMIXER | DJMIXER |
| DJ Mixer Sort | DJMIXER_SORT | DJMIXER_SORT |
| Encoded By | VENDOR | VENDOR |
| Engineer | ENGINEER | ENGINEER |
| Engineer Sort | ENGINEER_SORT | ENGINEER_SORT |
| Ensemble | ENSEMBLE | ENSEMBLE |
| Ensemble Sort | ENSEMBLE_SORT | ENSEMBLE_SORT |
| Genre | GENRE | GENRE |
| Grouping | GROUPING | GROUPING |
| Instrument | INSTRUMENT | INSTRUMENT |
| Involved People | INVOLVED_PEOPLE | INVOLVED_PEOPLE |
| ISRC | ISRC | ISRC |
| Is Classical | IS_CLASSICAL | IS_CLASSICAL |
| Is Compilation | IS_COMPILATION | IS_COMPILATION |
| Is Greatest Hits | IS_GREATEST_HITS | IS_GREATEST_HITS |
| Is Live | LIVE | LIVE |
| Is Soundtrack | IS_SOUNDTRACK | IS_SOUNDTRACK |
| Key | KEY | KEY |
| Label | LABEL | LABEL |
| Language | LANGUAGE | LANGUAGE |
| Lyricist | LYRICIST | LYRICIST |
| Media | MEDIA | MEDIA |
| Mixer | MIXER | MIXER |
| Mixer Sort | MIXER_SORT | MIXER_SORT |
| Mood | MOOD | MOOD |
| Mood Aggressive | MOOD_AGGRESSIVE | MOOD_AGGRESSIVE |
| Mood Relaxed | MOOD_RELAXED | MOOD_RELAXED |
| Mood Sad | MOOD_SAD | MOOD_SAD |
| Mood Happy | MOOD_HAPPY | MOOD_HAPPY |
| Mood Party | MOOD_PARTY | MOOD_PARTY |
| Mood Danceability | MOOD_DANCEABILITY | MOOD_DANCEABILITY |
| Mood Acoustic | MOOD_ACOUSTIC | MOOD_ACOUSTIC |
| Mood Electronic | MOOD_ELECTRONIC | MOOD_ELECTRONIC |
| Mood Instrumental | MOOD_INSTRUMENTAL | MOOD_INSTRUMENTAL |
| Movement | MOVEMENT | MOVEMENT |
| Movement No | MOVEMENT_NO | MOVEMENT_NO |
| Movement Total | MOVEMENT_TOTAL | MOVEMENT_TOTAL |
| MusicBrainz Artist Id | MUSICBRAINZ_ARTISTID | MUSICBRAINZ_ARTISTID |
| MusicBrainz Disc Id | MUSICBRAINZ_DISCID | MUSICBRAINZ_DISCID |
| MusicBrainz Original Release Id | MUSICBRAINZ_ ORIGINALALBUMID | MUSICBRAINZ_ ORIGINALALBUMID |
| MusicBrainz Release Artist Id | MUSICBRAINZ_ALBUMARTISTID | MUSICBRAINZ_ALBUMARTISTID |
| MusicBrainz Release Group Id | MUSICBRAINZ_ RELEASE_GROUPID | MUSICBRAINZ_ RELEASE_GROUPID |
| MusicBrainz Release Id | MUSICBRAINZ_ALBUMID | MUSICBRAINZ_ALBUMID |
| MusicBrainz Track Id | MUSICBRAINZ_TRACKID | MUSICBRAINZ_TRACKID |
| MusicBrainz Work Id | MUSICBRAINZ_WORKID | MUSICBRAINZ_WORKID |
| MusicBrainz Work Composition | MUSICBRAINZ_WORK_ COMPOSITION | MUSICBRAINZ_WORK_COMPOSITION |
| MusicBrainz Work Composition Id | MUSICBRAINZ_WORK_ COMPOSITION_ID | MUSICBRAINZ_WORK_COMPOSITION_ID |
| MusicBrainz Work Part LevelN N | MUSICBRAINZ_WORK_ PART_LEVEL_N | MUSICBRAINZ_WORK_PART_LEVEL_N |
| MusicBrainz Work Part LevelN Type N Type | MUSICBRAINZ_WORK_ PART_LEVEL_N_TYPE | MUSICBRAINZ_WORK_PART_LEVEL_N_TYPE |
| MusicBrainz Work Part LevelN Id | MUSICBRAINZ_WORK_ PART_LEVELN_ID | MUSICBRAINZ_WORK_PART_LEVELN_ID |
| MusicBrainz Work | MUSICBRAINZ_WORK | MUSICBRAINZ_WORK |
| Official Artist Site URL | URL_OFFICIAL_ARTIST_SITE | URL_OFFICIAL_ARTIST_SITE |
| Opus | OPUS | OPUS |
| Orchestra | ORCHESTRA | ORCHESTRA |
| Orchestra Sort | ORCHESTRA_SORT | ORCHESTRA_SORT |
| Official Release Site URL | URL_OFFICIAL_RELEASE_SITE | URL_OFFICIAL_RELEASE_SITE |
| Original Album | ORIGINAL ALBUM | ORIGINAL ALBUM |
| Original Album Year | ORIGINALRELEASEDATE | ORIGINALRELEASEDATE |
| Original Artist | ORIGINAL ARTIST | ORIGINAL ARTIST |
| Original Lyricist | ORIGINAL LYRICIST | ORIGINAL LYRICIST |
| Original Year | ORIGINAL YEAR | ORIGINAL YEAR |
| Overall Work | OVERALL_WORK | OVERALL_WORK |
| Part Number | PARTNUMBER | PARTNUMBER |
| Part Type | PART_TYPE | PART_TYPE |
| Performer | PERFORMER | PERFORMER |
| Performer Name | PERFORMER_NAME | PERFORMER_NAME |
| Performer Name Sort | PERFORMER_NAME_SORT | PERFORMER_NAME_SORT |
| Producer | PRODUCER | PRODUCER |
| Producer Sort | PRODUCER_SORT | PRODUCER_SORT |
| Recording Start Date | RECORDINGSTARTDATE | RECORDINGSTARTDATE |
| Recording End Date | RECORDINGENDDATE | RECORDINGENDDATE |
| Recording Location | RECORDINGLOCATION | RECORDINGLOCATION |
| Release Country | RELEASECOUNTRY | RELEASECOUNTRY |
| Release Status | MUSICBRAINZ_ALBUMSTATUS | MUSICBRAINZ_ALBUMSTATUS |
| Release Type | MUSICBRAINZ_ALBUMTYPE | MUSICBRAINZ_ALBUMTYPE |
| Remixer | REMIXER | REMIXER |
| Script | SCRIPT | SCRIPT |
| Section | SECTION | SECTION |
| Single Disc Track No | SINGLE_DISC_TRACK_NO | SINGLE_DISC_TRACK_NO |
| Subtitle | SUBTITLE | SUBTITLE |
| Tags | TAGS | TAGS |
| Title | TITLE | TITLE |
| Title Sort Order | TITLESORT | TITLESORT |
| Tonality | TONALITY | TONALITY |
| Total Discs | DISCTOTAL | DISCTOTAL |
| Total Tracks | TRACKTOTAL | TRACKTOTAL |
| Track Number | TRACKNUMBER | TRACKNUMBER |
| Wikipedia Artist Site URL | URL_WIKIPEDIA_ARTIST_SITE | URL_WIKIPEDIA_ARTIST_SITE |
| Wikipedia Release Site URL | URL_WIKIPEDIA_RELEASE_SITE | URL_WIKIPEDIA_RELEASE_SITE |
| Work | WORK | WORK |
| Work Type | WORK_TYPE | WORK_TYPE |
| Year | DATE | DATE |
The main SongKong window contains some useful performance statistics on the task bar at the bottom of the window.
When SongKong is started the maximum memory it can ever use is specified, this is the second value and SongKong can never use more memory than this regardless of how much memory your computer actually has whereas the first value is how much of that memory SongKong is actually using. Note that SongKong uses a garbage collector to release memory that is no longer required and this is called periodically, if SongKong is nowhere near max memory usage it tries to recover memory less often than it could, and so the current memory usage may be higher than SongKong is actually using.
Under normal circumstances you should need to modify the memory settings, but increasing the memory allocated to SongKong may improve performance. If you encounter a memory problem increasing the memory levels should alleviate the issue.
Modify the maximum memory allocated by editing SongKong64.ini,
For example to set it to 4GB of memory
In Windows Explorer go to C:\Program Files\JThink\SongKong
Select SongKong64.ini file, then right click and select Edit
Modify the value of
vm.heapsize.preferredto 4000Select Save
Modify the maximum memory allocated by editing /Applications/SongKong.app/Info.plist,
For example to set it to 4GB of memory
In Finder click on Applications:SongKong and select Show Package Contents
Select Contents folder, then right click on Info.plist and select with Open with TextEdit
Within TextEdit find this section
<key>JVMDefaultOptions</key><dict></dict>and the add following section (to set to 4GB) within
<key>-Xmx</key><string>-Xmx4000M</string>so end up with
<key>JVMDefaultOptions</key><dict><key>-Xmx</key><string>-Xmx4000M</string></dict>Within TextEdit select Save